![[Updated] Explore Cost-Free, Professional Cam Screen Recorders for 2024](https://thmb.techidaily.com/6d644818f4603c573461e1572ce0a1a0270aa91bb3cb0a406132a63c5b84e5a5.jpg)
"[Updated] Explore Cost-Free, Professional Cam Screen Recorders for 2024"

Explore Cost-Free, Professional Cam Screen Recorders
Screen recording has become very fundamental. Regardless of whether you’re trying an application, making an instructional exercise, or searching for an answer for an issue, screen recording can assist you with passing on any message better. Free cam software is a screen recorder that allows you to catch the recording of your whole screen. Free Cam is video recording software intended to make screen accounts, alter recordings and distribute them to YouTube. You can utilize the sound/video altering device to manage explicit segments from recordings, eliminate foundation commotion, change volume, and add Fade in/out impacts. The recorder gives you dispatch different applications to access the chosen region with the goal that you can make very good quality instructional exercises and introductions.
Free cam software is a free toolkit that likewise offers video and sound altering apparatuses. Intended for Windows, the application has an easy-to-understand interface, appropriate in any event, for novices. With its assistance, you can record your whole screen or a part of the screen. Record voiceovers with the mouthpiece and feature moderators’ mouse cursors as it gets across the screen with Free Cam. It likewise permits you to record the whole screen, a particular space of the screen, or a solitary window to make video examples and eLearning introductions. The program stands apart because it allows you to record a chosen space of the screen and allows you to dispatch different Windows applications in that segment.
1. How to Download and Install Free Cam
Free Cam screen recorder is one of only a handful of exceptional software that gives no watermark or time limits. As the name says it is a freeware program however you can profit from more elements with the free cam Pro Version. Free Cam is the best free screen recorder for Windows PCs. It is a free device for making screencasts. You can likewise alter your recorded recordings with the product and transfer your video to YouTube.
With Free Cam software, you can undoubtedly record your PC screen, add voice-over or foundation, alter recordings, and transfer the screen recording straightforwardly to YouTube. Free cam can likewise fill in as a webcam recorder for your Desktop as well. To download this toolkit for your PC, refer to the steps below.

Step 1: Open your browser and search for Free cam screen recorder download, open the official website and it’ll take you to the software installer.
Step 2: After that, enter your email to download the free form. Sometimes the download interface is sendoff directly to the given email.
Step 3: After finishing the download, open it and acknowledge the permit understanding, click on Install.
2. Stunning Functions of Free Cam
Free Cam is actually what it seems like, a free screen recording software for Windows working frameworks. In these seasons of social separating, telecommuters need the resources to record their work like never before. Free Cam accompanies various incredible highlights that permit clients to take advantage of this product.
Adaptable Screen Recording: One of the most awesome aspects of downloading Free Cam on your Windows PC is that it accompanies an easy-to-understand interface. The application is very natural and highlights intuitive usefulness that makes screen recording more effective. Besides, the application incorporates different instructional exercises that can assist you with understanding the product and its many highlights. Aside from the format, the application additionally gives hotkeys that you can use to wrap up different jobs rapidly. With the application’s default hotkeys, you can begin, stop, resume, stop, and save a screencast.
Mouse Feature: To show the significant subtleties you can take a stab at featuring your mouse pointer. You can Draw regard for your activities on the screen feature a cursor and add click sounds.
Background Noise Eliminate: Free Cam includes a scope of cutting-edge devices that can assist you with making introductions and instructional exercises. The application allows you to feature the cursor with the goal that it is apparent when you’re recording. You can even turn on the snap sound and have it play in the video. The product additionally allows you to add ambient sound, eliminate commotion, or quiet chosen parts when required.
YouTube Transfer: Free Cam empowers clients to save accounts in 720p goal and transfer it to YouTube. Clients who like sharing recordings on YouTube will appreciate utilizing the application’s portion work. Free Cam download accompanies an incorporated offer capacity once you sign in to your YouTube account through the application. Once done, you can either save the video that you record locally or transfer it straightforwardly to your profile.
3. How to Use Free Cam
Free Cam is depicted as ‘is free screen recording software for Windows that allows you effectively to catch all or a piece of your screen, record your voice and mouse clicks, then, at that point, alter your video and save it to your PC or offer it right away on YouTube’ and is a Screen Recorder. It can record video straightforwardly from your PC’s screen. It has a quite popular interface. Additionally, it is far-fetched that anybody has issues utilizing this is because it is extremely basic. Indeed, there is hardly anything to set before you can begin utilizing it
A solitary button click drives you to choose the screen locale you expect to snatch. From that point onward, you get straightforward directions on the best way to stop the recording. Then, at that point, it naturally begins recording once the commencement is finished. Incredibly, Free Cam catches cursor developments and mouse clicks.
Step 1: Select a Recording Region
You can make a recording of your whole screen, a chosen space of the screen, or a solitary window. You can record the hints of your projects and applications or add some ambient sound to your video. To stress significant subtleties and steps, feature your mouse cursor and turn on mouse click sounds.

Step 2. Start Recording and Edit It
Hit the record button and perform your recording activity. After you record your screen, you effectively can remove pointless sections of the video. you can undoubtedly eliminate commotion behind the scenes from the whole clasp. Afterwards, You can change volume, trim, add blur in or transition impacts, or remove sounds in chosen portions of the video inside the editor.
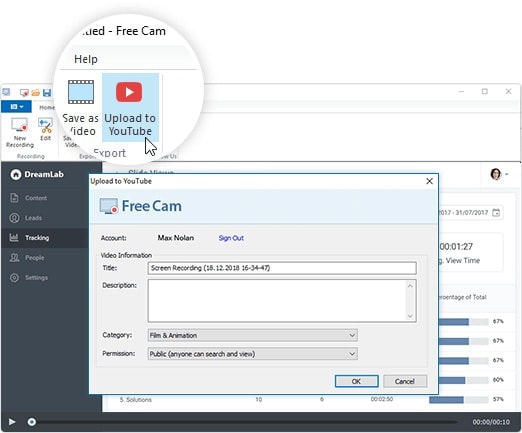
Step 3. Save the Recording
After you’re finished recording, alter your screencast with the inherent sound/video proofreader. Save your screencast as a video record, or distribute straightforwardly to your YouTube direct in only a single tick. The subsequent recordings can be saved in WMV format. Also, the apparatus transfers them straightforwardly to YouTube and sends video presents on different informal organizations, like Facebook, Twitter, and LinkedIn.
4. Pros and Cons of Free Cam
Free Cam permits you to record any piece of your screen, alter recorded video, and transfer it straightforwardly to YouTube or save it as WMV. The product is inconceivably simple to utilize on account of the perfect, instinctive interface. Record your amplifier, framework sound, or both; feature your mouse cursor, and add reproduced mouse click impacts. Various progressed highlights incorporate:
Pros
- Adaptable recording region
- Progressed sound settings (receiver and framework sounds recording)
- Mouse sign (feature and sounds)
- Sound and video recording (managing, commotion evacuation, and others)
- Direct a single tick transfer to YouTube
- Saving accounts as top-notch recordings in WMV
- Hotkeys for a straightforward route
Cons
- A restricted rundown of output and sharing formats
- Can’t record directly from a webcam or any external source
5. Best Alternative to Freecam
Free Cam is an apparatus that allows you to record any piece of your screen, save the recorded video like WMV, alter the video recorded, and transfer it to YouTube straightforwardly. The program helps address a scope of screen sharing issues. For instance, you can utilize it to investigate a framework issue or let someone else perceive how you work to tackle a specialized issue. Hence to overcome such issues with basic recorder, we recommend going for Free Cam software alternative, Filmora Screen Recording App , an incredible and lightweight, yet full-highlighted screen catch toolkit that allows you to effectively catch and clarify anything on the screen including specific windows, sound recording, powerful editing, effects and much more.
Wondershare Filmora is a user-friendly screen recorder for Windows and Mac users, that can catch anything on your PC screen hassle-free. All you need to do is start the recording and finish the tasks without any worrisome. Likewise, it makes it conceivable to record a specific region on a PC screen or catch a game too. It is a straightforward screen recording program that will catch the substance of your screen and record a video document that can be played by any video player that upholds VP8/WebM video format. Record your PC screen with sound contribution from Mic or Speakers. Likewise shows mouse clicks notwithstanding the ordinary cursor. Filmora comprises a basic interface with the capacity to record in AVI or any file format. It additionally permits constant recording/catch of Windows work area in a brilliant HD video quality.
Step 1: Download and Launch Wondershare Filmora
You can visit the official website and get the latest version of the Filmora for free. As soon as the download has been completed, you can install the software in minutes. We recommend going for Default installation if you’re a beginner and lacks pro-level know-how. Filmora sorts out the screen recording task as soon as you launch it on your system.

For Win 7 or later (64-bit)
For macOS 10.12 or later
Step 2: Open the Screen Recorder
Now, inside the friendly UI of Filmora, you can choose New Project from there and go for the Screen Recorder right away. From there you have a lot of alternatives for your webcam recording settings that are easily understandable and allow you for customizing the screen with various other features.

Step 3: Begin Recording
Right after the recorder is launched, you can have the recording started on the go. Just make sure you’ve opened the recording window and then, hit the Record button to begin recording right away. At last, when the purpose is fulfilled, hit the Stop button to stop the screen recording and it shall open the file inside the Filmora editor that’s just as easy as it looks like.

Step 4: Export your Recordings
To end the process, edit the recording and cut/trim or perform basic t pro-level editing on your screen recording hassle-free. Afterwards, hit the Export button to save your edited masterpiece inside the system and what’s more, you can share your recording from there. Just choose the sharing option and select the platform where you need to broadcast your recorded content or audience.

Conclusion
We all have gone through video instructional exercises for the Free Cam software, and it isn’t difficult to see that while a few recordings are neatly recorded. This is the place where screen recording software comes convenient. Free Cam is a screen recording software accessible for work areas running on Windows OS. It permits clients to make proficient level screen accounts effectively and rapidly. But for a useful but feature-packed approach, Filmora is without any hassle, a fruitful choice if you’re into recording the content with full ease. Also, for a practical answer for straightforward tasks as software features and informative introductions, Filmora is your first choice as it upholds a variety of features that’ll do the pro-level polishing of your recording content afterwards.
Cons
- A restricted rundown of output and sharing formats
- Can’t record directly from a webcam or any external source
5. Best Alternative to Freecam
Free Cam is an apparatus that allows you to record any piece of your screen, save the recorded video like WMV, alter the video recorded, and transfer it to YouTube straightforwardly. The program helps address a scope of screen sharing issues. For instance, you can utilize it to investigate a framework issue or let someone else perceive how you work to tackle a specialized issue. Hence to overcome such issues with basic recorder, we recommend going for Free Cam software alternative, Filmora Screen Recording App , an incredible and lightweight, yet full-highlighted screen catch toolkit that allows you to effectively catch and clarify anything on the screen including specific windows, sound recording, powerful editing, effects and much more.
Wondershare Filmora is a user-friendly screen recorder for Windows and Mac users, that can catch anything on your PC screen hassle-free. All you need to do is start the recording and finish the tasks without any worrisome. Likewise, it makes it conceivable to record a specific region on a PC screen or catch a game too. It is a straightforward screen recording program that will catch the substance of your screen and record a video document that can be played by any video player that upholds VP8/WebM video format. Record your PC screen with sound contribution from Mic or Speakers. Likewise shows mouse clicks notwithstanding the ordinary cursor. Filmora comprises a basic interface with the capacity to record in AVI or any file format. It additionally permits constant recording/catch of Windows work area in a brilliant HD video quality.
Step 1: Download and Launch Wondershare Filmora
You can visit the official website and get the latest version of the Filmora for free. As soon as the download has been completed, you can install the software in minutes. We recommend going for Default installation if you’re a beginner and lacks pro-level know-how. Filmora sorts out the screen recording task as soon as you launch it on your system.

For Win 7 or later (64-bit)
For macOS 10.12 or later
Step 2: Open the Screen Recorder
Now, inside the friendly UI of Filmora, you can choose New Project from there and go for the Screen Recorder right away. From there you have a lot of alternatives for your webcam recording settings that are easily understandable and allow you for customizing the screen with various other features.

Step 3: Begin Recording
Right after the recorder is launched, you can have the recording started on the go. Just make sure you’ve opened the recording window and then, hit the Record button to begin recording right away. At last, when the purpose is fulfilled, hit the Stop button to stop the screen recording and it shall open the file inside the Filmora editor that’s just as easy as it looks like.

Step 4: Export your Recordings
To end the process, edit the recording and cut/trim or perform basic t pro-level editing on your screen recording hassle-free. Afterwards, hit the Export button to save your edited masterpiece inside the system and what’s more, you can share your recording from there. Just choose the sharing option and select the platform where you need to broadcast your recorded content or audience.

Conclusion
We all have gone through video instructional exercises for the Free Cam software, and it isn’t difficult to see that while a few recordings are neatly recorded. This is the place where screen recording software comes convenient. Free Cam is a screen recording software accessible for work areas running on Windows OS. It permits clients to make proficient level screen accounts effectively and rapidly. But for a useful but feature-packed approach, Filmora is without any hassle, a fruitful choice if you’re into recording the content with full ease. Also, for a practical answer for straightforward tasks as software features and informative introductions, Filmora is your first choice as it upholds a variety of features that’ll do the pro-level polishing of your recording content afterwards.
Cons
- A restricted rundown of output and sharing formats
- Can’t record directly from a webcam or any external source
5. Best Alternative to Freecam
Free Cam is an apparatus that allows you to record any piece of your screen, save the recorded video like WMV, alter the video recorded, and transfer it to YouTube straightforwardly. The program helps address a scope of screen sharing issues. For instance, you can utilize it to investigate a framework issue or let someone else perceive how you work to tackle a specialized issue. Hence to overcome such issues with basic recorder, we recommend going for Free Cam software alternative, Filmora Screen Recording App , an incredible and lightweight, yet full-highlighted screen catch toolkit that allows you to effectively catch and clarify anything on the screen including specific windows, sound recording, powerful editing, effects and much more.
Wondershare Filmora is a user-friendly screen recorder for Windows and Mac users, that can catch anything on your PC screen hassle-free. All you need to do is start the recording and finish the tasks without any worrisome. Likewise, it makes it conceivable to record a specific region on a PC screen or catch a game too. It is a straightforward screen recording program that will catch the substance of your screen and record a video document that can be played by any video player that upholds VP8/WebM video format. Record your PC screen with sound contribution from Mic or Speakers. Likewise shows mouse clicks notwithstanding the ordinary cursor. Filmora comprises a basic interface with the capacity to record in AVI or any file format. It additionally permits constant recording/catch of Windows work area in a brilliant HD video quality.
Step 1: Download and Launch Wondershare Filmora
You can visit the official website and get the latest version of the Filmora for free. As soon as the download has been completed, you can install the software in minutes. We recommend going for Default installation if you’re a beginner and lacks pro-level know-how. Filmora sorts out the screen recording task as soon as you launch it on your system.

For Win 7 or later (64-bit)
For macOS 10.12 or later
Step 2: Open the Screen Recorder
Now, inside the friendly UI of Filmora, you can choose New Project from there and go for the Screen Recorder right away. From there you have a lot of alternatives for your webcam recording settings that are easily understandable and allow you for customizing the screen with various other features.

Step 3: Begin Recording
Right after the recorder is launched, you can have the recording started on the go. Just make sure you’ve opened the recording window and then, hit the Record button to begin recording right away. At last, when the purpose is fulfilled, hit the Stop button to stop the screen recording and it shall open the file inside the Filmora editor that’s just as easy as it looks like.

Step 4: Export your Recordings
To end the process, edit the recording and cut/trim or perform basic t pro-level editing on your screen recording hassle-free. Afterwards, hit the Export button to save your edited masterpiece inside the system and what’s more, you can share your recording from there. Just choose the sharing option and select the platform where you need to broadcast your recorded content or audience.

Conclusion
We all have gone through video instructional exercises for the Free Cam software, and it isn’t difficult to see that while a few recordings are neatly recorded. This is the place where screen recording software comes convenient. Free Cam is a screen recording software accessible for work areas running on Windows OS. It permits clients to make proficient level screen accounts effectively and rapidly. But for a useful but feature-packed approach, Filmora is without any hassle, a fruitful choice if you’re into recording the content with full ease. Also, for a practical answer for straightforward tasks as software features and informative introductions, Filmora is your first choice as it upholds a variety of features that’ll do the pro-level polishing of your recording content afterwards.
Cons
- A restricted rundown of output and sharing formats
- Can’t record directly from a webcam or any external source
5. Best Alternative to Freecam
Free Cam is an apparatus that allows you to record any piece of your screen, save the recorded video like WMV, alter the video recorded, and transfer it to YouTube straightforwardly. The program helps address a scope of screen sharing issues. For instance, you can utilize it to investigate a framework issue or let someone else perceive how you work to tackle a specialized issue. Hence to overcome such issues with basic recorder, we recommend going for Free Cam software alternative, Filmora Screen Recording App , an incredible and lightweight, yet full-highlighted screen catch toolkit that allows you to effectively catch and clarify anything on the screen including specific windows, sound recording, powerful editing, effects and much more.
Wondershare Filmora is a user-friendly screen recorder for Windows and Mac users, that can catch anything on your PC screen hassle-free. All you need to do is start the recording and finish the tasks without any worrisome. Likewise, it makes it conceivable to record a specific region on a PC screen or catch a game too. It is a straightforward screen recording program that will catch the substance of your screen and record a video document that can be played by any video player that upholds VP8/WebM video format. Record your PC screen with sound contribution from Mic or Speakers. Likewise shows mouse clicks notwithstanding the ordinary cursor. Filmora comprises a basic interface with the capacity to record in AVI or any file format. It additionally permits constant recording/catch of Windows work area in a brilliant HD video quality.
Step 1: Download and Launch Wondershare Filmora
You can visit the official website and get the latest version of the Filmora for free. As soon as the download has been completed, you can install the software in minutes. We recommend going for Default installation if you’re a beginner and lacks pro-level know-how. Filmora sorts out the screen recording task as soon as you launch it on your system.

For Win 7 or later (64-bit)
For macOS 10.12 or later
Step 2: Open the Screen Recorder
Now, inside the friendly UI of Filmora, you can choose New Project from there and go for the Screen Recorder right away. From there you have a lot of alternatives for your webcam recording settings that are easily understandable and allow you for customizing the screen with various other features.

Step 3: Begin Recording
Right after the recorder is launched, you can have the recording started on the go. Just make sure you’ve opened the recording window and then, hit the Record button to begin recording right away. At last, when the purpose is fulfilled, hit the Stop button to stop the screen recording and it shall open the file inside the Filmora editor that’s just as easy as it looks like.

Step 4: Export your Recordings
To end the process, edit the recording and cut/trim or perform basic t pro-level editing on your screen recording hassle-free. Afterwards, hit the Export button to save your edited masterpiece inside the system and what’s more, you can share your recording from there. Just choose the sharing option and select the platform where you need to broadcast your recorded content or audience.

Conclusion
We all have gone through video instructional exercises for the Free Cam software, and it isn’t difficult to see that while a few recordings are neatly recorded. This is the place where screen recording software comes convenient. Free Cam is a screen recording software accessible for work areas running on Windows OS. It permits clients to make proficient level screen accounts effectively and rapidly. But for a useful but feature-packed approach, Filmora is without any hassle, a fruitful choice if you’re into recording the content with full ease. Also, for a practical answer for straightforward tasks as software features and informative introductions, Filmora is your first choice as it upholds a variety of features that’ll do the pro-level polishing of your recording content afterwards.
Also read:
- [New] 2024 Approved AZ Capture Extraordinaire Thorough App Reviews
- [New] 3 Must-Know Methods to Record on Your iPad
- [Updated] Eliminating Exposure How to Conceal Private Video Sections for 2024
- [Updated] In 2024, Deep Review Scoops of Chilled Treats on Your PC
- 2024 Approved Discovering The Ultimate Solution ShowMore's Recording Mastery
- 2024 Approved Ultimate Speedy Pics Viewing Tool
- A Step-by-Step Guide to Outstanding Color Grading (Top 11) for 2024
- Discover Enhanced Wellness Tracking: Opt for Fitbit Sense Rather than Apple Watch
- Easy Tutorial: Converting DVDs Into WebM Format for Effortless Online Viewing
- Exploring the Impact: Which Occupations Are at Risk From Advanced Generative AI Like ChatGPT?
- In 2024, Accessible Gamers' Soundtrack Without Restrictions
- In 2024, Mi 11 Tech Specs Unveiled with Advanced Screen Capture
- Windows 10: Why Doesn't My Monitor Show Full Window?
- Title: [Updated] Explore Cost-Free, Professional Cam Screen Recorders for 2024
- Author: Mary Shelley
- Created at : 2025-02-10 16:02:05
- Updated at : 2025-02-17 16:14:48
- Link: https://screen-sharing-recording.techidaily.com/updated-explore-cost-free-professional-cam-screen-recorders-for-2024/
- License: This work is licensed under CC BY-NC-SA 4.0.