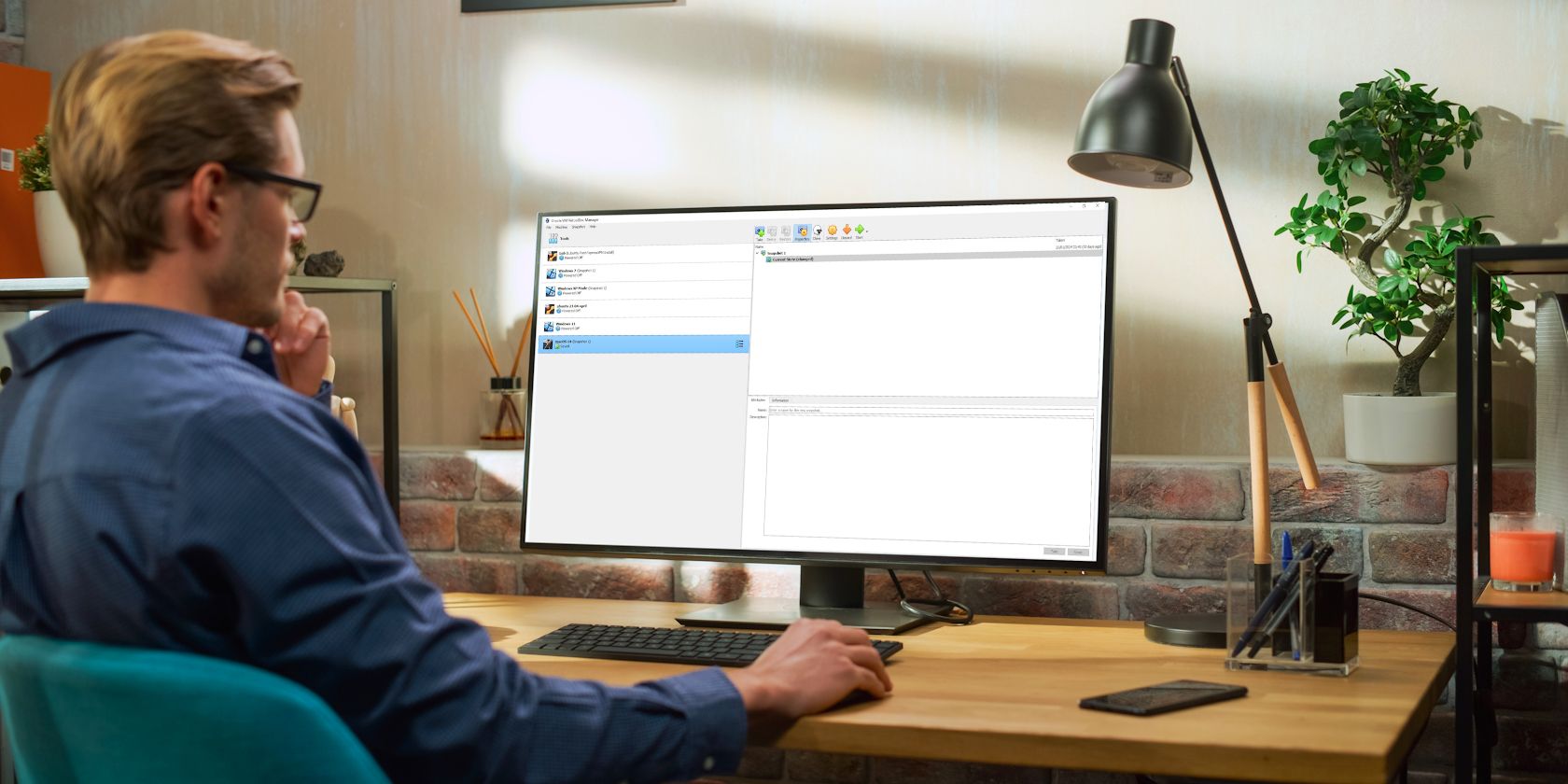
Simple Solutions: Quick Guide on Resolving FIFA 19'S DirectX Issue

Guide to Fixing ‘Age of Empires IV’ Not Downloading on MS Store - Quick Solutions
Age of Empires IV is available on Microsoft Store and Steam. It’s a great multiplayer PVP game with very positive customer reviews. But some gamers have trouble downloading and installing from Microsoft Store. Don’t worry, you’re not alone. This post has working fixes to help you fix it.
There are 4 common solutions you can try to work around the issue before complicated fixes:
- Restart the Microsoft Store app
- Make sure your time zone is correct
- Ensure your PC meets the AOE4 minimum requirements
- Verify you have enough hard drive space to install the game
Minimum system requirements of Age of Empires IV
| OS | Windows 10 – 64 bit, or Windows 11 |
|---|---|
| Processor | Intel Core i5-6300U, or AMD Ryzen 5 2400G |
| Memory | 8GB |
| Graphics | Intel HD 520, or AMD Radeon RX Vega 11 |
| DirectX | Version 12 |
| Storage | 50 GB |
You will need at least 20 GB to download and install the game and all of its patches. Verify that you have enough storage space to save all the necessary files.
If these simple solutions don’t help, move to the fixes below.
Try these fixes
You don’t have to try them all; just work your way down the list until you find the one that works for you.
- Download Xbox App
- Update your network adapter driver
- Disable antivirus software
- Update your Windows system
- Reset or reinstall Windows
Fix 1: Download Xbox App
Some gamers found out downloading Age of Empires VI through Xbox app is a fix for the game not downloading issue.
Go to theXbox official page .
Download and installXbox app .
Login with the same account on Microsoft Store and Xbox app.
In the Settings, chooseTime and language . Then checkSet time automatically and checkSync now .

Press theWindows logo key + R together. Typewsreset and press the Enter key.
Make sureXbox Identity Provider is installed.
In the Windows search bar, typepowershell and clickRun as administrator .
Copy and paste the code in the PowerShell to uninstall Gaming services.
get-appxpackage Microsoft.GamingServices | remove-AppxPackage -allusersWhen the process is done, copy and paste the code in the same window to install Gaming services.
start ms-windows-store://pdp/?productid=9MWPM2CQNLHNRelaunch the app then download and install Age of Empires VI.
Fix 2: Update your network adapter driver
If the game is stuck in 0 and never gets up while downloading, there might be some issue with your wireless adapter driver. A missing or corrupted driver may be the root of this issue. Try updating the driver for your wireless network adapter to see if you can resolve it.
There are two ways to update the driver for your wireless network adapter: manually and automatically .
Manually update the driver for your wireless network adapter – You can update it manually by going to the manufacturer’s website, and searching for the latest driver for your wireless network adapter.
Update the driver for your wireless network adapter automatically – If you don’t have the time, patience or computer skills to update your network driver manually, you can, instead, do it automatically with Driver Easy . Driver Easy will automatically recognize your system and find the correct drivers for your device, and it will download and install them correctly:
Download and install Driver Easy.
Run Driver Easy and click the Scan Now button. Driver Easy will then scan your computer and detect any problem drivers.

- Click Update next to your wireless network adapter to automatically download the correct version of its driver, then you can install it manually. Or click Update All to automatically download and install the correct version of all the drivers that are missing or out of date on your system (This requires the Pro version – you’ll be prompted to upgrade when you click Update All. You get full support and a 30-day money back guarantee).

The Pro version of Driver Easy comes with full technical support.
If you need assistance, please contact Driver Easy’s support team at [email protected] .
After updating your wireless adapter driver, restart your PC and try downloading again.
If you can’t install the game, move to the next fix.
Fix 3: Disable antivirus software
Though the download appears to be complete, your antivirus or firewall program may block game files during the installation process for safety purposes. Disabling your antivirus program would address the issue.
The most common offenders are AVG and Avast antivirus, we encourage you to try this solution when you encounter this issue.
Disable your antivirus software.
Uninstall the game.
Restart your PC.
Reinstall the game.
If it’s not working, you can move to the next fix. Remember to enable your antivirus to protect your PC.
Fix 4: Update your Windows system
If you haven’t updated your Windows system to the latest version, you can give it a try. Some gamers have proved that installing updates for the Windows system is a working fix.
On your keyboard, press the Windows logo key and I at the same time to open the Windows Settings . Then select Update & Security .

Under Windows Update, click Check for updates . Then Windows will automatically download and install the available updates.

- Once you’ve installed all the updates, restart your computer and try to launch the game.
If the problem remains, take a look at the next fix.
Fix 5: Reset or reinstall Windows
If you’re still facing problems while downloading or installing, you can perform a Windows reset or maybe even reinstall it together. We all know reinstalling will delete all the data on your hard drive, you should back up all your important files before doing it.
But with Fortect , there’s no need for lengthy back-ups, support phone calls, or risk to your personal data . It can reset Windows to the state exactly when it was just installed without affecting third-party software.
Here’s how to use it:
But treat these options as a last resort, because they both take quite a long time.
Hope this post would help. If you’ve tried everything but still have no luck,getting a refund might be a good option.
And Microsoft and Steam versions can play together, but you can’t transfer your progress from the Microsoft Store Game Pass version to a Steam version, but it’sbeing worked on . Just for your information.
Also read:
- [New] 2024 Approved Become a Pro at Documenting Your Twitch Sessions
- [New] In 2024, Behind the Scenes Professional Steam Capture Methods
- [New] Zoom Meetings at Your Fingertips From Gmail for 2024
- [Updated] 2024 Approved AZ Screen Recorder Review Series
- [Updated] 2024 Approved Skype Record Simplified Techniques for Dual OS Recording
- [Updated] In 2024, Elite Scripting Developing a Countdown Mechanism in OBS
- [Updated] In 2024, Livestream Luminaries Clash
- [Updated] In 2024, Top 10 Games Like Ghost of Tsushima
- 2024 Approved Expert Picks Top 12 Screen Recording Software, No Time Limit
- A Guide Motorola G54 5G Wireless and Wired Screen Mirroring | Dr.fone
- Capture the Thrill Essential Recording Tips for Overwatch for 2024
- In 2024, Capture Gaming Sessions in HD - Using OBS
- In 2024, How to Transfer Contacts from Nokia C02 To Phone | Dr.fone
- In-Game Capturing Titans for 2024
- Step-by-Step Process for Capturing Top-Tier Presentations for 2024
- The Art and Science Behind VR Experience Makers
- The Art of Freezing the Action in Win OS for 2024
- Top 20 Dynamic Anime Openers' Songs
- Unlisting YouTube Videos A Guide to Non-Indexable Content for 2024
- Title: Simple Solutions: Quick Guide on Resolving FIFA 19'S DirectX Issue
- Author: Mary Shelley
- Created at : 2024-10-27 18:26:29
- Updated at : 2024-11-02 21:20:46
- Link: https://screen-sharing-recording.techidaily.com/simple-solutions-quick-guide-on-resolving-fifa-19s-directx-issue/
- License: This work is licensed under CC BY-NC-SA 4.0.

