![[New] Proven Strategies for Saving Your Digital Discussions (Google Meets)](https://thmb.techidaily.com/3b3d53f3a3456319783aa99ca770516fad2e58dbe2bd45f2ec6f3eb305fb3d58.png)
[New] Proven Strategies for Saving Your Digital Discussions (Google Meets)

Proven Strategies for Saving Your Digital Discussions (Google Meets)
Video conference calling had always been used for chatting with friends or family at distance. But right after the advent of 2020, we have noticed a surge in the bulk downloading of Google Meet- an application widely used to operate meetings and events. Offices and schools started functioning remotely, and video calling platforms dominated the data markets in amplifying businesses.
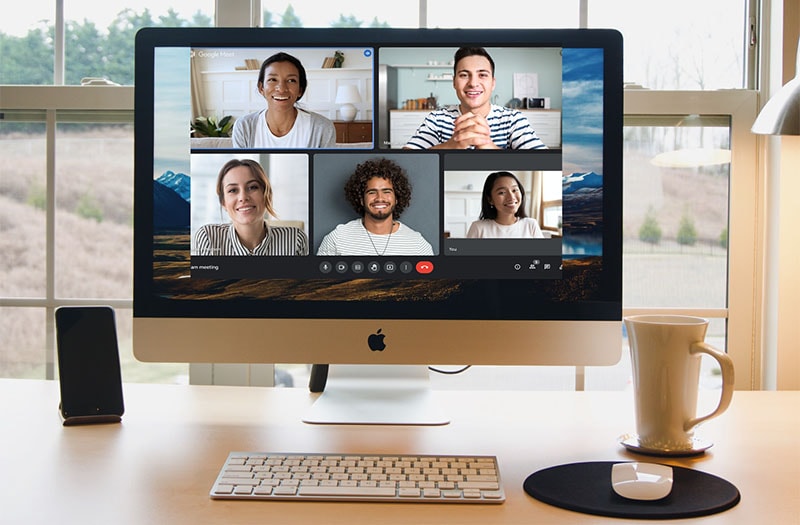
Google meet allows 100 participants to join any meeting at any place in the world. But how to record google meet on laptops is relevant for streaming to a larger audience. This is a huge advantage for professionals to attend back to back events and record google meet without having to board flights. Google meet actively comes with an array of features. How to record google meet as a student has been a concern to you? You can record google meet sessions via Filmora.
Part 1. Best Way to Record in Google Meet
Part 2. Record Google Meeting Calls with Filmora
Part 3. How to Transcribe a Google Meet Call Recording
Filmora Screen Recorder
Record computer screen and webcam
Capture system and microphone audio
Customize the target recording area
Edit videos with thousands of effects and tools
Part 1. Best Way to Record in Google Meet
You can screen record the presentations you desire to get back in the future. In fact, google meet recordings enable you to upload these recorded calls in your drive and share the events with others to enjoy.
However, like every opportunity comes with a catch. In Google Meet only the host of the meeting and users paying for the G Suite account can access the Google Meet recording features.

If you are neither the host nor the G suite account user here is an instant tip to help you on how to record a Google meet. A participant can always record a Google meet while they attend the meeting without subscribing or hosting the event. Simply turn on your speaker and record the audio via a spare phone’s audio recorder. Later compress the audio and upload it to your drive for immediate future usage.
Nevertheless, here is how to record in Google Meet. (Keep in mind, the meetings can be recorded only for up to 8 hours max).

- Start or join a video meeting
- You can invite other people by tapping clicking “Add People,”
- Now tap the three dots in the right corner of the screen.
- Choose “Record meeting.”
- Now, the recording is on the way.
- To stop the recording, again tap the three dots and choose “Stop recording.”
Part 2. Record Google Meeting Calls with Filmora
Recording in Google meet is not easy to go with, because it permits no given option to record and time limitations well. You can record google meetings as a participant using Filmora without any host permissions and G suite accounts.
You must sustain downloading a screen recorder Google Meet like Wondershare Filmora because it provides you with the option to record any video with system audio and microphone audio. Such features help you record any meet event without facing a glitch or background noise. Download Wondershare Filmora from their official site.
Filmora has an eye shooting interface offering a plethora of text tool features like, nifty effects and filters alongside video editing and cutting features. Filmora’s rendering speed is among the best and stands best for video editors who dig into denoising and quality stabilization at a reasonable price despite compromise on the feature. This guide on how to record in google meet will help you leverage your download experience.
For Win 7 or later (64-bit)
For macOS 10.12 or later
Step 1. Launch Filmora
After you have successfully launched the app, double click on the Filmora icon and click on the Record Button next to the import option. Press Record PC Screen from the dropdown list in Record Menu after it redirects you to the Full Feature mode.

Step 2. Custom the Recording in settings
The custom menu enables you to select a full-screen mode giving you the best quality experience for recording in google meet. You can adjust the settings here for the likely Screen casting sessions.

Step 3. Screen Record Google Meet
Record google meet session on Wondershare Filmora from the left side of the Screen Recorder’s window. You will spot a rectangular icon, that gives you to decide which area of the screen you want to record.

You will have to choose from Custom window, Fullscreen and Target window options. As provided in the picture above. Filmora is well equipped with the giant of video streaming as it accommodates files to fit within the size and quality that meets the expectation of users at any website. Its interface provides complete autonomy on your project where you take your timeline to edit.
Part 3. How to Transcribe a Google Meet Call Recording
Transcribing in Google Meet is the best feature for students to grasp on their discourse.
In fact you can transcribe a pre-recorded google meet recording, by following these simple steps. Once you have saved your google meet recording, it is easy to transcribe. Processing speech to texts can be a little bit time consuming though you can easily let any extended app to transcribe your speeches into text.
Another advantage of having Wondershare Filmora does not promote transcribing a document in your google meet session. Filmora has served as a saviour tool for google meet screen casting. From recording the screens, editing videos to animating.
Step 1. Record google meeting for transcribing your file.
Step 2. Click on the three vertical dots at the bottom right of the screen recorder google meet. When you see an “Ask for consent option”, pass on to the instruction by pressing: Accept”.
Step 3. Download any extension you can use for managing Google Meet transcriptions from the Chrome web store. After installation, log in to it using the Google Account.
Step 4. Switch on to the turn-on caption, button within Google Meet to see the transcripts beside a pop-up window. Use a highlight tool to mark important points, you are required to click on a text.
Step 5. Click on your Google Doc icon in the transcription management tool to view the output in Google Doc.
It is completely feasible to transcribe ongoing google meet meetings. On the right side at the bottom of the screen, you will see a Turn On Captions option. Whenever you click on it, you will notice that whatever the audio suggests, it instantly gets transcribed below.
The Bottom Line
Filmora provides you with an easy and intuitive interface allowing you to record the meeting in Google meet and produce premium quality edits on your recording experience. Filmora allows you to add animations, overlays and elements like Gifs, music, images, and texts to videos on-screen recorder google meet. We assure you that Filmora is easy for users allowing direct integration of prolific designing features.
Part 2. Record Google Meeting Calls with Filmora
Part 3. How to Transcribe a Google Meet Call Recording
Filmora Screen Recorder
Record computer screen and webcam
Capture system and microphone audio
Customize the target recording area
Edit videos with thousands of effects and tools
Part 1. Best Way to Record in Google Meet
You can screen record the presentations you desire to get back in the future. In fact, google meet recordings enable you to upload these recorded calls in your drive and share the events with others to enjoy.
However, like every opportunity comes with a catch. In Google Meet only the host of the meeting and users paying for the G Suite account can access the Google Meet recording features.

If you are neither the host nor the G suite account user here is an instant tip to help you on how to record a Google meet. A participant can always record a Google meet while they attend the meeting without subscribing or hosting the event. Simply turn on your speaker and record the audio via a spare phone’s audio recorder. Later compress the audio and upload it to your drive for immediate future usage.
Nevertheless, here is how to record in Google Meet. (Keep in mind, the meetings can be recorded only for up to 8 hours max).

- Start or join a video meeting
- You can invite other people by tapping clicking “Add People,”
- Now tap the three dots in the right corner of the screen.
- Choose “Record meeting.”
- Now, the recording is on the way.
- To stop the recording, again tap the three dots and choose “Stop recording.”
Part 2. Record Google Meeting Calls with Filmora
Recording in Google meet is not easy to go with, because it permits no given option to record and time limitations well. You can record google meetings as a participant using Filmora without any host permissions and G suite accounts.
You must sustain downloading a screen recorder Google Meet like Wondershare Filmora because it provides you with the option to record any video with system audio and microphone audio. Such features help you record any meet event without facing a glitch or background noise. Download Wondershare Filmora from their official site.
Filmora has an eye shooting interface offering a plethora of text tool features like, nifty effects and filters alongside video editing and cutting features. Filmora’s rendering speed is among the best and stands best for video editors who dig into denoising and quality stabilization at a reasonable price despite compromise on the feature. This guide on how to record in google meet will help you leverage your download experience.
For Win 7 or later (64-bit)
For macOS 10.12 or later
Step 1. Launch Filmora
After you have successfully launched the app, double click on the Filmora icon and click on the Record Button next to the import option. Press Record PC Screen from the dropdown list in Record Menu after it redirects you to the Full Feature mode.

Step 2. Custom the Recording in settings
The custom menu enables you to select a full-screen mode giving you the best quality experience for recording in google meet. You can adjust the settings here for the likely Screen casting sessions.

Step 3. Screen Record Google Meet
Record google meet session on Wondershare Filmora from the left side of the Screen Recorder’s window. You will spot a rectangular icon, that gives you to decide which area of the screen you want to record.

You will have to choose from Custom window, Fullscreen and Target window options. As provided in the picture above. Filmora is well equipped with the giant of video streaming as it accommodates files to fit within the size and quality that meets the expectation of users at any website. Its interface provides complete autonomy on your project where you take your timeline to edit.
Part 3. How to Transcribe a Google Meet Call Recording
Transcribing in Google Meet is the best feature for students to grasp on their discourse.
In fact you can transcribe a pre-recorded google meet recording, by following these simple steps. Once you have saved your google meet recording, it is easy to transcribe. Processing speech to texts can be a little bit time consuming though you can easily let any extended app to transcribe your speeches into text.
Another advantage of having Wondershare Filmora does not promote transcribing a document in your google meet session. Filmora has served as a saviour tool for google meet screen casting. From recording the screens, editing videos to animating.
Step 1. Record google meeting for transcribing your file.
Step 2. Click on the three vertical dots at the bottom right of the screen recorder google meet. When you see an “Ask for consent option”, pass on to the instruction by pressing: Accept”.
Step 3. Download any extension you can use for managing Google Meet transcriptions from the Chrome web store. After installation, log in to it using the Google Account.
Step 4. Switch on to the turn-on caption, button within Google Meet to see the transcripts beside a pop-up window. Use a highlight tool to mark important points, you are required to click on a text.
Step 5. Click on your Google Doc icon in the transcription management tool to view the output in Google Doc.
It is completely feasible to transcribe ongoing google meet meetings. On the right side at the bottom of the screen, you will see a Turn On Captions option. Whenever you click on it, you will notice that whatever the audio suggests, it instantly gets transcribed below.
The Bottom Line
Filmora provides you with an easy and intuitive interface allowing you to record the meeting in Google meet and produce premium quality edits on your recording experience. Filmora allows you to add animations, overlays and elements like Gifs, music, images, and texts to videos on-screen recorder google meet. We assure you that Filmora is easy for users allowing direct integration of prolific designing features.
Part 2. Record Google Meeting Calls with Filmora
Part 3. How to Transcribe a Google Meet Call Recording
Filmora Screen Recorder
Record computer screen and webcam
Capture system and microphone audio
Customize the target recording area
Edit videos with thousands of effects and tools
Part 1. Best Way to Record in Google Meet
You can screen record the presentations you desire to get back in the future. In fact, google meet recordings enable you to upload these recorded calls in your drive and share the events with others to enjoy.
However, like every opportunity comes with a catch. In Google Meet only the host of the meeting and users paying for the G Suite account can access the Google Meet recording features.

If you are neither the host nor the G suite account user here is an instant tip to help you on how to record a Google meet. A participant can always record a Google meet while they attend the meeting without subscribing or hosting the event. Simply turn on your speaker and record the audio via a spare phone’s audio recorder. Later compress the audio and upload it to your drive for immediate future usage.
Nevertheless, here is how to record in Google Meet. (Keep in mind, the meetings can be recorded only for up to 8 hours max).

- Start or join a video meeting
- You can invite other people by tapping clicking “Add People,”
- Now tap the three dots in the right corner of the screen.
- Choose “Record meeting.”
- Now, the recording is on the way.
- To stop the recording, again tap the three dots and choose “Stop recording.”
Part 2. Record Google Meeting Calls with Filmora
Recording in Google meet is not easy to go with, because it permits no given option to record and time limitations well. You can record google meetings as a participant using Filmora without any host permissions and G suite accounts.
You must sustain downloading a screen recorder Google Meet like Wondershare Filmora because it provides you with the option to record any video with system audio and microphone audio. Such features help you record any meet event without facing a glitch or background noise. Download Wondershare Filmora from their official site.
Filmora has an eye shooting interface offering a plethora of text tool features like, nifty effects and filters alongside video editing and cutting features. Filmora’s rendering speed is among the best and stands best for video editors who dig into denoising and quality stabilization at a reasonable price despite compromise on the feature. This guide on how to record in google meet will help you leverage your download experience.
For Win 7 or later (64-bit)
For macOS 10.12 or later
Step 1. Launch Filmora
After you have successfully launched the app, double click on the Filmora icon and click on the Record Button next to the import option. Press Record PC Screen from the dropdown list in Record Menu after it redirects you to the Full Feature mode.

Step 2. Custom the Recording in settings
The custom menu enables you to select a full-screen mode giving you the best quality experience for recording in google meet. You can adjust the settings here for the likely Screen casting sessions.

Step 3. Screen Record Google Meet
Record google meet session on Wondershare Filmora from the left side of the Screen Recorder’s window. You will spot a rectangular icon, that gives you to decide which area of the screen you want to record.

You will have to choose from Custom window, Fullscreen and Target window options. As provided in the picture above. Filmora is well equipped with the giant of video streaming as it accommodates files to fit within the size and quality that meets the expectation of users at any website. Its interface provides complete autonomy on your project where you take your timeline to edit.
Part 3. How to Transcribe a Google Meet Call Recording
Transcribing in Google Meet is the best feature for students to grasp on their discourse.
In fact you can transcribe a pre-recorded google meet recording, by following these simple steps. Once you have saved your google meet recording, it is easy to transcribe. Processing speech to texts can be a little bit time consuming though you can easily let any extended app to transcribe your speeches into text.
Another advantage of having Wondershare Filmora does not promote transcribing a document in your google meet session. Filmora has served as a saviour tool for google meet screen casting. From recording the screens, editing videos to animating.
Step 1. Record google meeting for transcribing your file.
Step 2. Click on the three vertical dots at the bottom right of the screen recorder google meet. When you see an “Ask for consent option”, pass on to the instruction by pressing: Accept”.
Step 3. Download any extension you can use for managing Google Meet transcriptions from the Chrome web store. After installation, log in to it using the Google Account.
Step 4. Switch on to the turn-on caption, button within Google Meet to see the transcripts beside a pop-up window. Use a highlight tool to mark important points, you are required to click on a text.
Step 5. Click on your Google Doc icon in the transcription management tool to view the output in Google Doc.
It is completely feasible to transcribe ongoing google meet meetings. On the right side at the bottom of the screen, you will see a Turn On Captions option. Whenever you click on it, you will notice that whatever the audio suggests, it instantly gets transcribed below.
The Bottom Line
Filmora provides you with an easy and intuitive interface allowing you to record the meeting in Google meet and produce premium quality edits on your recording experience. Filmora allows you to add animations, overlays and elements like Gifs, music, images, and texts to videos on-screen recorder google meet. We assure you that Filmora is easy for users allowing direct integration of prolific designing features.
Part 2. Record Google Meeting Calls with Filmora
Part 3. How to Transcribe a Google Meet Call Recording
Filmora Screen Recorder
Record computer screen and webcam
Capture system and microphone audio
Customize the target recording area
Edit videos with thousands of effects and tools
Part 1. Best Way to Record in Google Meet
You can screen record the presentations you desire to get back in the future. In fact, google meet recordings enable you to upload these recorded calls in your drive and share the events with others to enjoy.
However, like every opportunity comes with a catch. In Google Meet only the host of the meeting and users paying for the G Suite account can access the Google Meet recording features.

If you are neither the host nor the G suite account user here is an instant tip to help you on how to record a Google meet. A participant can always record a Google meet while they attend the meeting without subscribing or hosting the event. Simply turn on your speaker and record the audio via a spare phone’s audio recorder. Later compress the audio and upload it to your drive for immediate future usage.
Nevertheless, here is how to record in Google Meet. (Keep in mind, the meetings can be recorded only for up to 8 hours max).

- Start or join a video meeting
- You can invite other people by tapping clicking “Add People,”
- Now tap the three dots in the right corner of the screen.
- Choose “Record meeting.”
- Now, the recording is on the way.
- To stop the recording, again tap the three dots and choose “Stop recording.”
Part 2. Record Google Meeting Calls with Filmora
Recording in Google meet is not easy to go with, because it permits no given option to record and time limitations well. You can record google meetings as a participant using Filmora without any host permissions and G suite accounts.
You must sustain downloading a screen recorder Google Meet like Wondershare Filmora because it provides you with the option to record any video with system audio and microphone audio. Such features help you record any meet event without facing a glitch or background noise. Download Wondershare Filmora from their official site.
Filmora has an eye shooting interface offering a plethora of text tool features like, nifty effects and filters alongside video editing and cutting features. Filmora’s rendering speed is among the best and stands best for video editors who dig into denoising and quality stabilization at a reasonable price despite compromise on the feature. This guide on how to record in google meet will help you leverage your download experience.
For Win 7 or later (64-bit)
For macOS 10.12 or later
Step 1. Launch Filmora
After you have successfully launched the app, double click on the Filmora icon and click on the Record Button next to the import option. Press Record PC Screen from the dropdown list in Record Menu after it redirects you to the Full Feature mode.

Step 2. Custom the Recording in settings
The custom menu enables you to select a full-screen mode giving you the best quality experience for recording in google meet. You can adjust the settings here for the likely Screen casting sessions.

Step 3. Screen Record Google Meet
Record google meet session on Wondershare Filmora from the left side of the Screen Recorder’s window. You will spot a rectangular icon, that gives you to decide which area of the screen you want to record.

You will have to choose from Custom window, Fullscreen and Target window options. As provided in the picture above. Filmora is well equipped with the giant of video streaming as it accommodates files to fit within the size and quality that meets the expectation of users at any website. Its interface provides complete autonomy on your project where you take your timeline to edit.
Part 3. How to Transcribe a Google Meet Call Recording
Transcribing in Google Meet is the best feature for students to grasp on their discourse.
In fact you can transcribe a pre-recorded google meet recording, by following these simple steps. Once you have saved your google meet recording, it is easy to transcribe. Processing speech to texts can be a little bit time consuming though you can easily let any extended app to transcribe your speeches into text.
Another advantage of having Wondershare Filmora does not promote transcribing a document in your google meet session. Filmora has served as a saviour tool for google meet screen casting. From recording the screens, editing videos to animating.
Step 1. Record google meeting for transcribing your file.
Step 2. Click on the three vertical dots at the bottom right of the screen recorder google meet. When you see an “Ask for consent option”, pass on to the instruction by pressing: Accept”.
Step 3. Download any extension you can use for managing Google Meet transcriptions from the Chrome web store. After installation, log in to it using the Google Account.
Step 4. Switch on to the turn-on caption, button within Google Meet to see the transcripts beside a pop-up window. Use a highlight tool to mark important points, you are required to click on a text.
Step 5. Click on your Google Doc icon in the transcription management tool to view the output in Google Doc.
It is completely feasible to transcribe ongoing google meet meetings. On the right side at the bottom of the screen, you will see a Turn On Captions option. Whenever you click on it, you will notice that whatever the audio suggests, it instantly gets transcribed below.
The Bottom Line
Filmora provides you with an easy and intuitive interface allowing you to record the meeting in Google meet and produce premium quality edits on your recording experience. Filmora allows you to add animations, overlays and elements like Gifs, music, images, and texts to videos on-screen recorder google meet. We assure you that Filmora is easy for users allowing direct integration of prolific designing features.
Also read:
- [New] Freezing Gameplay Essential PC Screen Snaps
- [New] Learn and Master IO Screen Recording Today!
- [Updated] 2024 Approved The Expert's Resource Advanced Screen Capture Techniques by ZD
- [Updated] 2024 Approved The Leading Edge of Virtual Reality Technology - 2023 Edition
- [Updated] Essential Tips for Using Switch Pro Controller with Steam for 2024
- [Updated] Mac Snapshot Strategies Revealed The Top 5 Innovative Approaches
- [Updated] Pinnacle 5 Image Alteration Apps IPhone X/7/8 Edition
- [Updated] Tips and Tricks for Professional Minecraft Videos
- Best British TV Programs Available on Netflix at Moment
- Best Free 4K Video Player Software: Top Picks Compatible with Windows 10/11 & macOS
- How to Transfer Photos from Vivo Y100 to Laptop Without USB | Dr.fone
- In 2024, Prime Choice Devices Turn Pics to Films
- Making Your ChatGPT Talks Accessible to All
- Newbies Beware! Understanding Recording Restrictions on Paramount Plus Services
- Top 7 Best Voice Changer Recorder Apps for 2024
- Title: [New] Proven Strategies for Saving Your Digital Discussions (Google Meets)
- Author: Mary Shelley
- Created at : 2024-11-19 23:51:54
- Updated at : 2024-11-20 20:08:11
- Link: https://screen-sharing-recording.techidaily.com/new-proven-strategies-for-saving-your-digital-discussions-google-meets/
- License: This work is licensed under CC BY-NC-SA 4.0.