![[New] In 2024, ScreenStreaming Mastery Capturing High-Quality Content on Your Mac](https://thmb.techidaily.com/189b4e3cd84ef7f9829fec0ad61c8f163a696d8c84a7394663cf2c5a8a40dbef.jpg)
"[New] In 2024, ScreenStreaming Mastery Capturing High-Quality Content on Your Mac"

ScreenStreaming Mastery: Capturing High-Quality Content on Your Mac
Netflix is one of the most popular internet streaming services, with millions of regular customers across the world. Netflix is a streaming service that allows you to subscribe and view movies and TV episodes on your internet-connected devices. With over 222 million customers by the start of 2022, Netflix is likely one of the most popular video streaming services. Netflix will never be boring you with its vast selection of fascinating TV episodes and movies, including action, thrillers, and comedies. This is why Netflix has become everyone’s favorite and we can’t get enough of it. Netflix does, however, have certain limits.
When you go on a vacation and don’t have access to Wi-Fi, you can have trouble viewing your subscription program when it airs. When it comes to screen recording Netflix, there’s always the issue of whether or not it’s legal. In most cases, the term “illegal” is used to denote a criminal law infringement. Recording and viewing copyrighted works for personal use rather than commercial objectives is not deemed a copyright violation, according to the regulation. You won’t be able to view Netflix when your membership expires. Although Netflix allows you to download some movies with tiles, they may be withdrawn from the Netflix channel before you begin binge viewing.
Method 1: Use QuickTime to Record Netflix
You may use the QuickTime Player to record Netflix episodes on your Mac. It’s a built-in multimedia player that can also be used as a screen recorder on almost any Mac. In reality, this program can capture your screen in full-HD (1080p) resolution. It also enables users to utilize hotkeys during capturing to make pausing, restarting, and stopping the recording process simpler. QuickTime Player is a built-in media player for Mac OS X that allows you to watch videos on your computer. With its screen recording capability, Mac users may easily use it as a YouTube video recorder. In addition to video recording, Mac users may utilize the microphone to capture speech or audio.
Steps to Record Netflix with QuickTime
We’ll walk you through how to record Netflix using QuickTime in the steps below.
Step 1: Launch QuickTime Recorder
QuickTime is a great way to start recording Netflix. Select “New Screen Recording” from the “File” menu in QuickTime Player for Mac. You may also adjust the output location, hotkeys, and pointers in the recording’s Options. Then, when watching a Netflix video, click the “Record” button to begin recording.
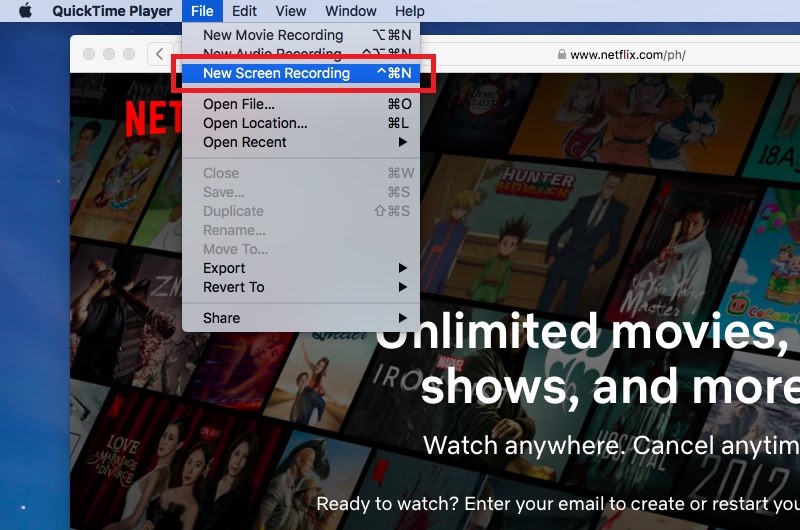
Step 2: Watch the Netflix Video That Has Been Recorded
When you’re finished, click the “Stop” button in QuickTime’s menu bar to stop the recording. You’ll see a replay window where you may see the recorded video.
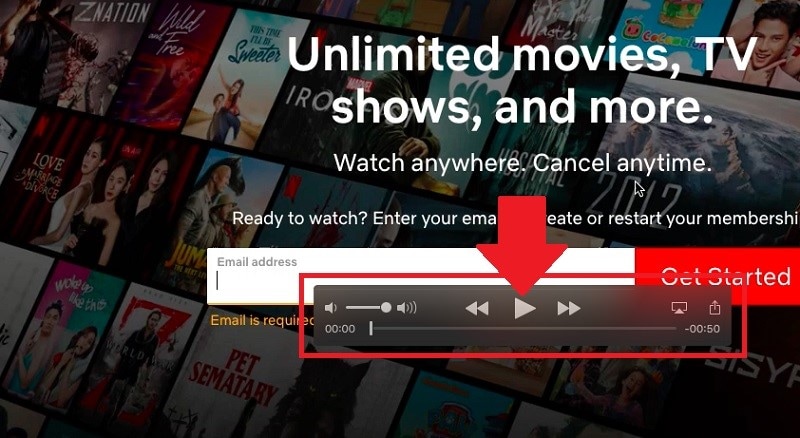
Method 2: Use Filmora to Record Netflix
We offer a bright toolkit Filmora strategy to emphasize your best screen recorder with Netflix recording feature demands. With this, you’ll get full access to the video editing tool, energized texts, and a slew of other pro-level features at your disposal. Both the free and commercial versions of the stage allow for Netflix screen, camera, and sound recording, as well as a screen drawing tool. As a result, it’s a fantastic Netflix recorder for Windows 11 that’s also within your reach.
You may use this easy program to capture the finest Netflix moments and share them on your Facebook profile. If you have a YouTube channel, you may also provide gaming teaching activities to your followers. It will help gaming aficionados improve their gaming skills and become motivated to boost their gaming talents. As an expert, you may depict the ability to record Netflix and capture a live video of the portrayal while watching the film.
For Win 7 or later (64-bit)
For macOS 10.12 or later
Steps to Record Netflix with Filmora – The Easiest Solution
1. Install and Launch Filmora
Wondershare Filmora is a free toolkit that you may install on your system. Download the required version from the official website and install it on your PC. After you’ve downloaded and installed the program, you may immediately activate it and use the recorder function, as seen above.
2. Customize and Start Recording
You may personalize the screen by activating options such as screen sketching and more within the recorder window, and then press the record button to begin recording the screen on the fly. Find the Netflix show or movies > hit the Record button.

3.Save Your Recording
Finally, after the recording is complete, the program allows you to immediately share, store, or share your recordings in the format of your choice. Simply press the Export button on the editor’s toolbar and go on.

Method 3: Use OBS to Capture Netflix
OBS Studio is a robust video editor designed for professionals, particularly those who like streaming gaming. OBS Studio is a free and open-source video recording program for Windows, Mac, and Linux users who want to capture real-time video. It enables users to record the whole display screen, as well as the camera and microphone. Open Broadcaster Software allows you to capture and transmit high-definition videos with no duration restrictions. OBS has live-streaming capabilities that you won’t find in the default screen recorders of major operating systems, in addition to the straightforward screencasting functions. Furthermore, you may use this program to record Netflix movies. It has a lot of capabilities that enable you to make scene collections and records from numerous sources. The program can capture system audio, resulting in a clear recording of Netflix video. You may live stream on Twitch and YouTube Gaming, save projects and convert your video to FLV format.
Steps to Record Netflix with OBS
**Step 1: Click the + symbol beneath the Sources box to add the video source (if you pass this, there will be a blank screen recording).
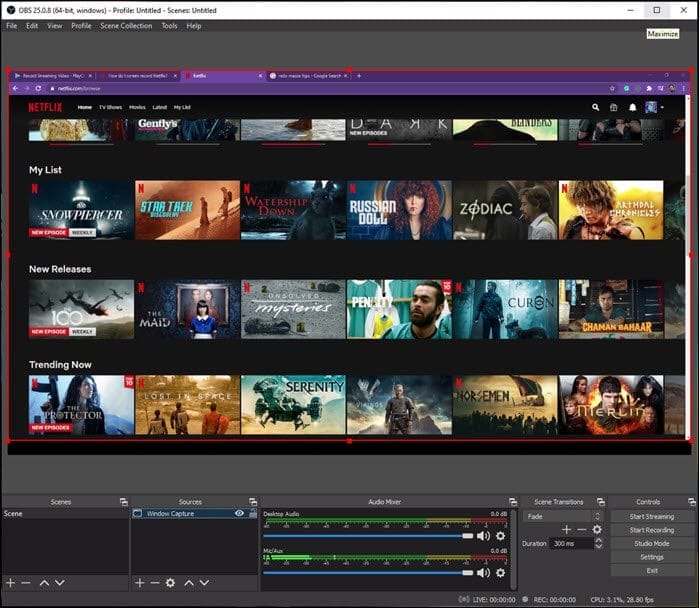
**Step 2: In the pop-up window, choose the Display Capture tab from the list and click OK.
**Step 3: Customize the output: File > Settings > Output > Recording. You may change the recording quality, format, and other settings. Also, don’t forget to establish the Netflix recording directory.
**Step 4: Open Netflix and choose Start Recording from the Controls box.
Method 4: Use Bandicam to Record Netflix
Bandicam is a screen recorder that is both ancient and reliable. It makes use of a high compression ratio while maintaining video quality. With Bandicam, you can shoot 4K ultra-high-definition movies at 120 frames per second.
You may save screenshots in JPEG, PNG, or BMP formats. Bandicam can also capture your full computer screen, Excel spreadsheets, web browsers, PowerPoint presentations, and more. Bandicam is an excellent alternative for capturing Netflix TV episodes and movies. This is due to Bandicam’s ability to record Netflix movies for up to 24 hours straight.
Steps to Record Netflix with Bandicam
If you’d want to record your favorite TV episodes and movies using Bandicam software, follow the instructions below to learn how:
Step 1. You must go to the browser’s settings after running the app. On the left sidebar, choose the System option, then the Advanced option.
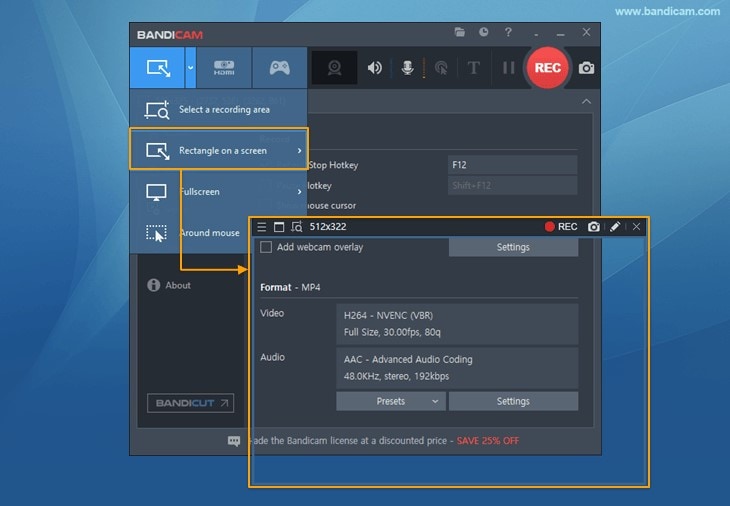
Step 2. Turn off the “Use hardware acceleration when available” option’s toggle. Then, in the upper left corner, press the Rectangle to bring up the Record screen. Now hit the Rec button on the window that displays.

Step 3. After you’ve started recording, go to Netflix and search for your favorite movie using your browser. Start streaming the Netflix movie, and the Bandicam screen recorder will capture it.

Step 4. Press the Stop button on the screen when the movie is done. Go to the Bandicam home screen and then to the video area to retrieve the recordings. This is what you must do if you want Bandicam to automatically cease recording Netflix videos.
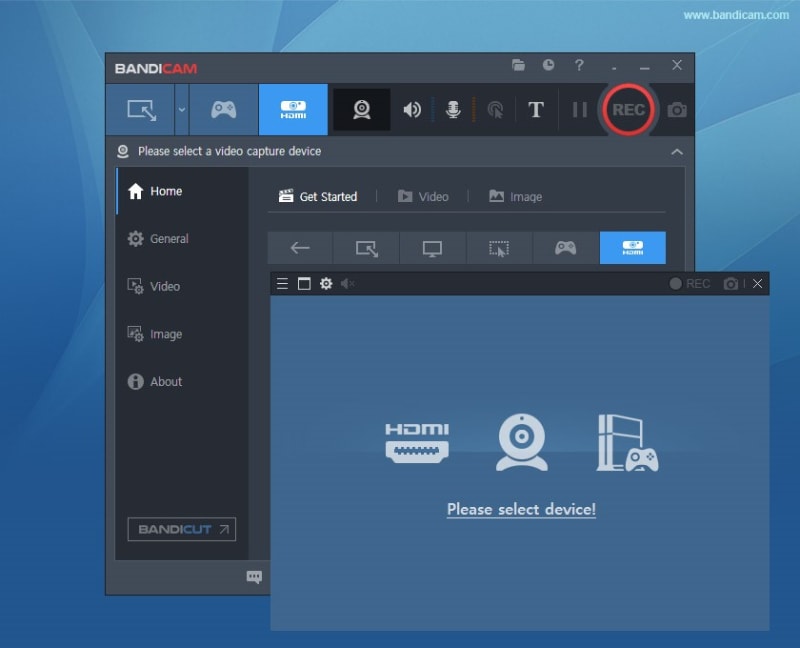
Method 5: Use Screencast-o-Matic to Record Netflix
The screen recorder tool in Screencast-O-Matic is its most basic function, and it is available for free. You may pick whether it will be applied to your screen, your webcam, or both. It can capture any portion of your screen. Screencast-O-Matic is a video utility tool that allows you to capture screencasts and modify them. It’s a multimedia program with two membership tiers and a variety of features. The screen recorder from Screen-O-Matic may be downloaded and used for free. Meanwhile, the two premium editions unlock the video editing application and other capabilities. There are other team plans available for use in education, industry, and software development.
Steps to Record Netflix with Screencast-o-Matic
Step 1. Download and install the utility on your Mac, then click on it to enter the app interface once it displays on your home screen.

Step 2. You will be asked to provide some key permissions by the program, which you must do. The start button will then appear as a red dot on your screen. After you click that, your screen recording will begin.
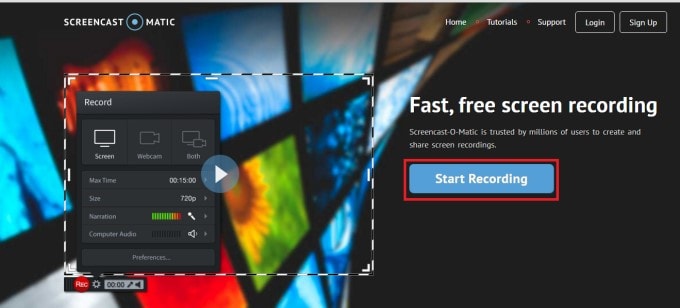
Step 3. Now go to Netflix and start recording anything you want. When you’re finished, click the same button to end the recording.
Method 6: Record Netflix with Snagit
Use Snagit to record Netflix. Snagit is a sophisticated video editor and screen recorder. Snagit is more sophisticated in video recording than QuickTime Player and Netflix Screen. It’s not just another YouTube recorder. It’s easy to alter the recording parameters and the size of the recording window. It also allows you to use a camera and microphone to record.
Steps to Record Netflix with Snagit
**Step 1: After starting, go to the General Setting tab in the welcome box and change the output directory.
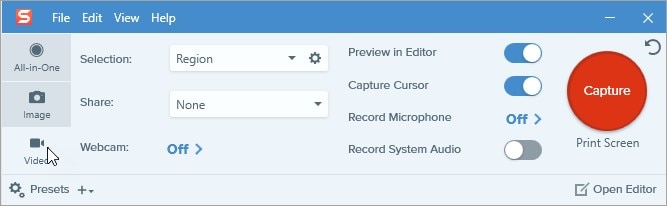
**Step 2: Under the Video Setting tab, change the frame rate and bitrate and create a recording output directory and file name.
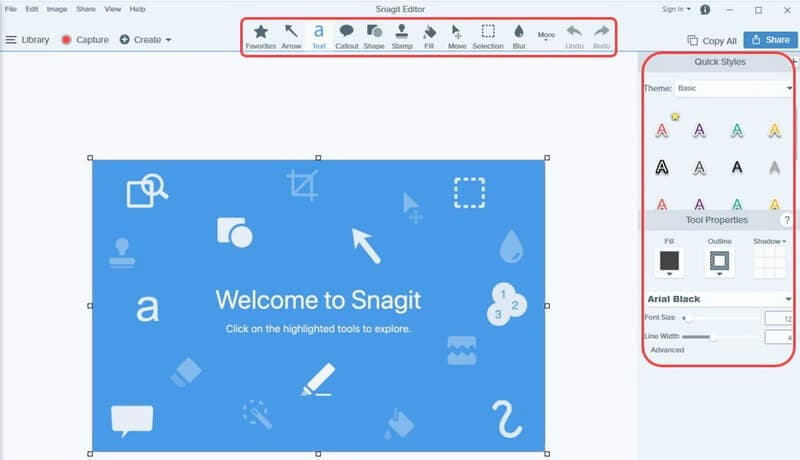
**Step 3: Log in to your Netflix account and view the movie. Then press the REC button to begin recording Netflix right now. Keep track of your screen screenshots.
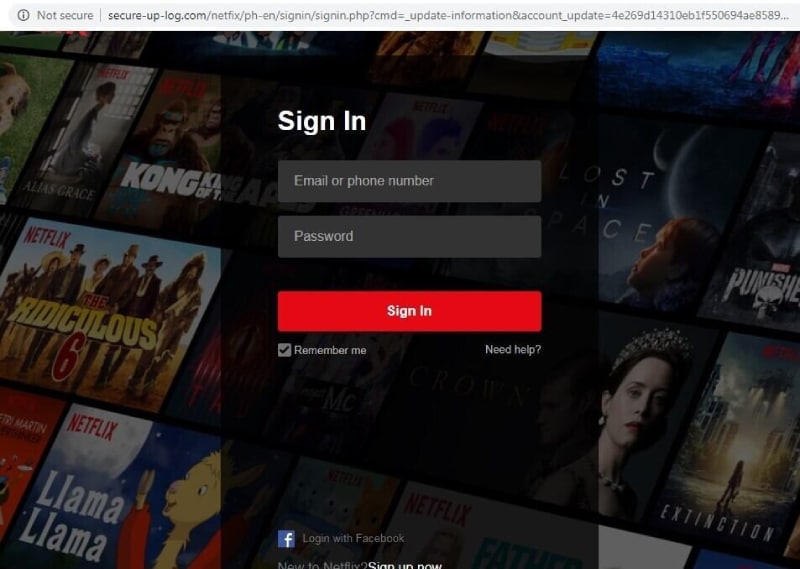
Conclusion
Netflix has a horrible reputation for deleting TV episodes and movies from your queue before you can binge-watch them. Netflix has added a download function that enables you to save TV shows to your smartphone for offline watching. However, the capability is not available for desktop users, and what’s more, these downloads expire as well. So that’s how simple it is to record Netflix videos. Netflix movies may be recorded in a variety of file formats, including MP4, WMV, AVI, 3GP, and others.
For macOS 10.12 or later
Steps to Record Netflix with Filmora – The Easiest Solution
1. Install and Launch Filmora
Wondershare Filmora is a free toolkit that you may install on your system. Download the required version from the official website and install it on your PC. After you’ve downloaded and installed the program, you may immediately activate it and use the recorder function, as seen above.
2. Customize and Start Recording
You may personalize the screen by activating options such as screen sketching and more within the recorder window, and then press the record button to begin recording the screen on the fly. Find the Netflix show or movies > hit the Record button.

3.Save Your Recording
Finally, after the recording is complete, the program allows you to immediately share, store, or share your recordings in the format of your choice. Simply press the Export button on the editor’s toolbar and go on.

Method 3: Use OBS to Capture Netflix
OBS Studio is a robust video editor designed for professionals, particularly those who like streaming gaming. OBS Studio is a free and open-source video recording program for Windows, Mac, and Linux users who want to capture real-time video. It enables users to record the whole display screen, as well as the camera and microphone. Open Broadcaster Software allows you to capture and transmit high-definition videos with no duration restrictions. OBS has live-streaming capabilities that you won’t find in the default screen recorders of major operating systems, in addition to the straightforward screencasting functions. Furthermore, you may use this program to record Netflix movies. It has a lot of capabilities that enable you to make scene collections and records from numerous sources. The program can capture system audio, resulting in a clear recording of Netflix video. You may live stream on Twitch and YouTube Gaming, save projects and convert your video to FLV format.
Steps to Record Netflix with OBS
**Step 1: Click the + symbol beneath the Sources box to add the video source (if you pass this, there will be a blank screen recording).
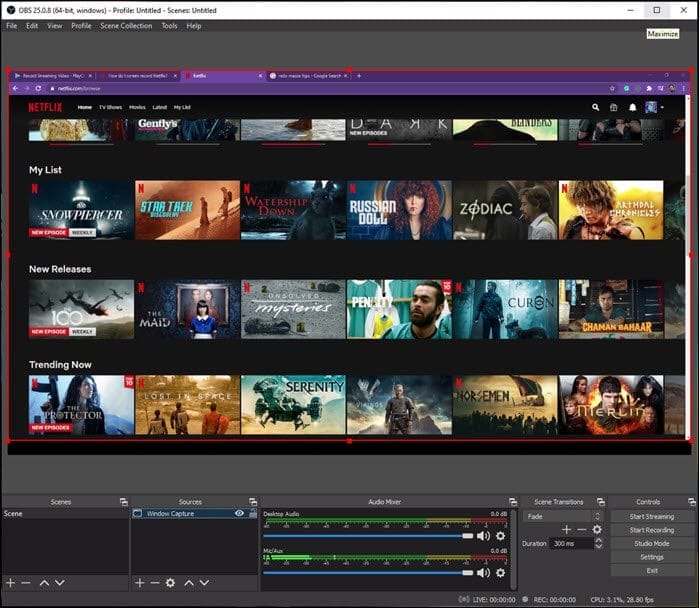
**Step 2: In the pop-up window, choose the Display Capture tab from the list and click OK.
**Step 3: Customize the output: File > Settings > Output > Recording. You may change the recording quality, format, and other settings. Also, don’t forget to establish the Netflix recording directory.
**Step 4: Open Netflix and choose Start Recording from the Controls box.
 Power Tools add-on for Google Sheets, Lifetime subscription
Power Tools add-on for Google Sheets, Lifetime subscription
Method 4: Use Bandicam to Record Netflix
Bandicam is a screen recorder that is both ancient and reliable. It makes use of a high compression ratio while maintaining video quality. With Bandicam, you can shoot 4K ultra-high-definition movies at 120 frames per second.
You may save screenshots in JPEG, PNG, or BMP formats. Bandicam can also capture your full computer screen, Excel spreadsheets, web browsers, PowerPoint presentations, and more. Bandicam is an excellent alternative for capturing Netflix TV episodes and movies. This is due to Bandicam’s ability to record Netflix movies for up to 24 hours straight.
Steps to Record Netflix with Bandicam
If you’d want to record your favorite TV episodes and movies using Bandicam software, follow the instructions below to learn how:
Step 1. You must go to the browser’s settings after running the app. On the left sidebar, choose the System option, then the Advanced option.
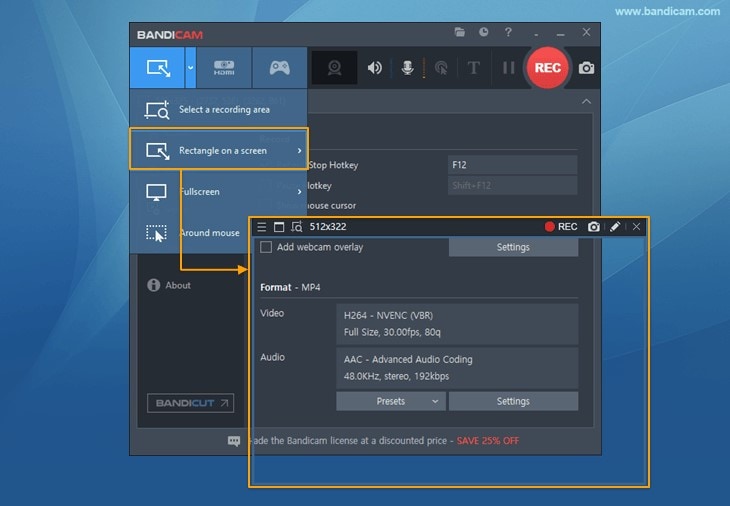
Step 2. Turn off the “Use hardware acceleration when available” option’s toggle. Then, in the upper left corner, press the Rectangle to bring up the Record screen. Now hit the Rec button on the window that displays.

Step 3. After you’ve started recording, go to Netflix and search for your favorite movie using your browser. Start streaming the Netflix movie, and the Bandicam screen recorder will capture it.

Step 4. Press the Stop button on the screen when the movie is done. Go to the Bandicam home screen and then to the video area to retrieve the recordings. This is what you must do if you want Bandicam to automatically cease recording Netflix videos.
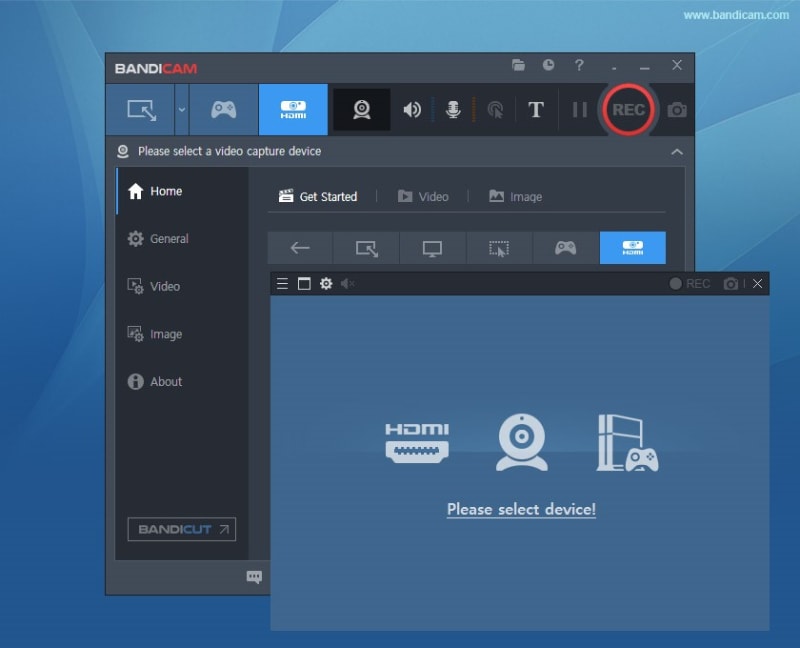
Method 5: Use Screencast-o-Matic to Record Netflix
The screen recorder tool in Screencast-O-Matic is its most basic function, and it is available for free. You may pick whether it will be applied to your screen, your webcam, or both. It can capture any portion of your screen. Screencast-O-Matic is a video utility tool that allows you to capture screencasts and modify them. It’s a multimedia program with two membership tiers and a variety of features. The screen recorder from Screen-O-Matic may be downloaded and used for free. Meanwhile, the two premium editions unlock the video editing application and other capabilities. There are other team plans available for use in education, industry, and software development.
Steps to Record Netflix with Screencast-o-Matic
Step 1. Download and install the utility on your Mac, then click on it to enter the app interface once it displays on your home screen.

Step 2. You will be asked to provide some key permissions by the program, which you must do. The start button will then appear as a red dot on your screen. After you click that, your screen recording will begin.
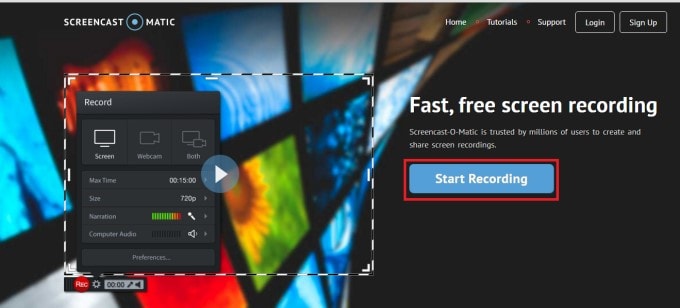
Step 3. Now go to Netflix and start recording anything you want. When you’re finished, click the same button to end the recording.
Method 6: Record Netflix with Snagit
Use Snagit to record Netflix. Snagit is a sophisticated video editor and screen recorder. Snagit is more sophisticated in video recording than QuickTime Player and Netflix Screen. It’s not just another YouTube recorder. It’s easy to alter the recording parameters and the size of the recording window. It also allows you to use a camera and microphone to record.
Steps to Record Netflix with Snagit
**Step 1: After starting, go to the General Setting tab in the welcome box and change the output directory.
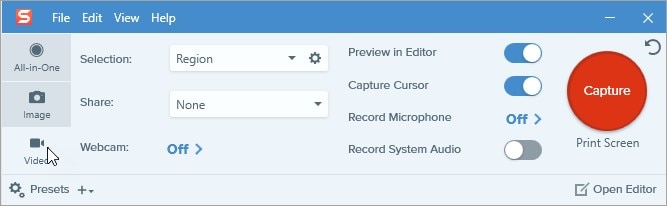
**Step 2: Under the Video Setting tab, change the frame rate and bitrate and create a recording output directory and file name.
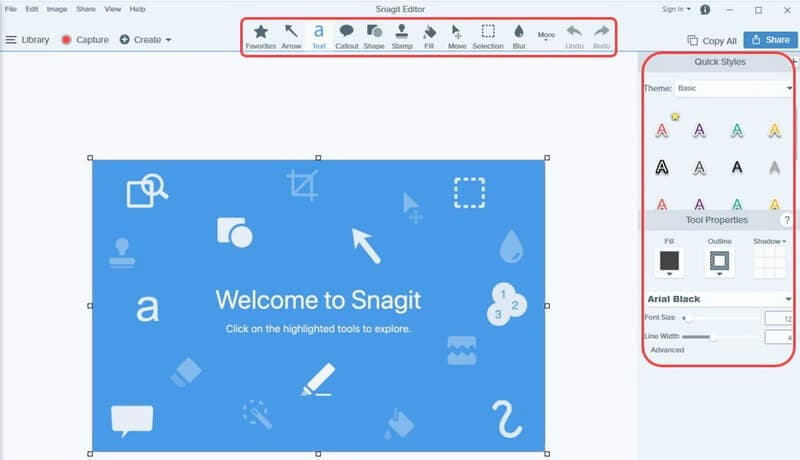
**Step 3: Log in to your Netflix account and view the movie. Then press the REC button to begin recording Netflix right now. Keep track of your screen screenshots.
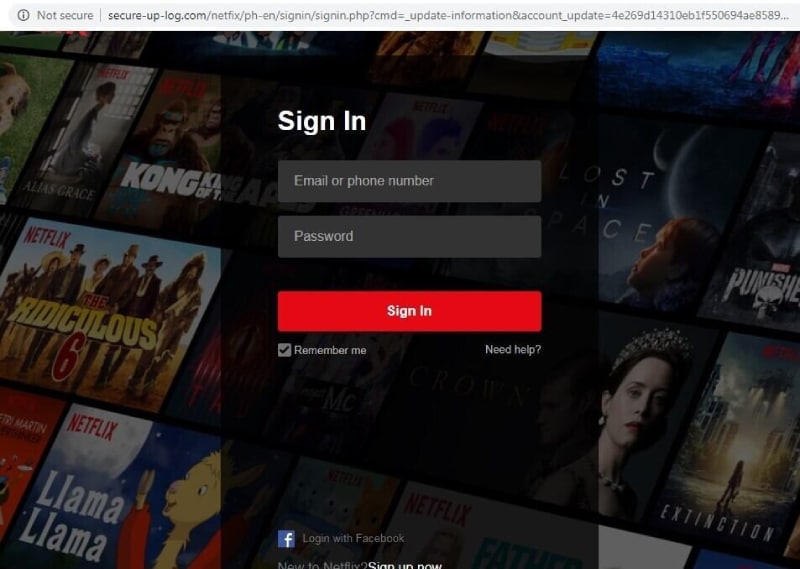
Conclusion
Netflix has a horrible reputation for deleting TV episodes and movies from your queue before you can binge-watch them. Netflix has added a download function that enables you to save TV shows to your smartphone for offline watching. However, the capability is not available for desktop users, and what’s more, these downloads expire as well. So that’s how simple it is to record Netflix videos. Netflix movies may be recorded in a variety of file formats, including MP4, WMV, AVI, 3GP, and others.
For macOS 10.12 or later
Steps to Record Netflix with Filmora – The Easiest Solution
1. Install and Launch Filmora
Wondershare Filmora is a free toolkit that you may install on your system. Download the required version from the official website and install it on your PC. After you’ve downloaded and installed the program, you may immediately activate it and use the recorder function, as seen above.
2. Customize and Start Recording
You may personalize the screen by activating options such as screen sketching and more within the recorder window, and then press the record button to begin recording the screen on the fly. Find the Netflix show or movies > hit the Record button.

3.Save Your Recording
Finally, after the recording is complete, the program allows you to immediately share, store, or share your recordings in the format of your choice. Simply press the Export button on the editor’s toolbar and go on.

Method 3: Use OBS to Capture Netflix
OBS Studio is a robust video editor designed for professionals, particularly those who like streaming gaming. OBS Studio is a free and open-source video recording program for Windows, Mac, and Linux users who want to capture real-time video. It enables users to record the whole display screen, as well as the camera and microphone. Open Broadcaster Software allows you to capture and transmit high-definition videos with no duration restrictions. OBS has live-streaming capabilities that you won’t find in the default screen recorders of major operating systems, in addition to the straightforward screencasting functions. Furthermore, you may use this program to record Netflix movies. It has a lot of capabilities that enable you to make scene collections and records from numerous sources. The program can capture system audio, resulting in a clear recording of Netflix video. You may live stream on Twitch and YouTube Gaming, save projects and convert your video to FLV format.
 Power Tools add-on for Google Sheets, 12-month subscription
Power Tools add-on for Google Sheets, 12-month subscription
Steps to Record Netflix with OBS
**Step 1: Click the + symbol beneath the Sources box to add the video source (if you pass this, there will be a blank screen recording).
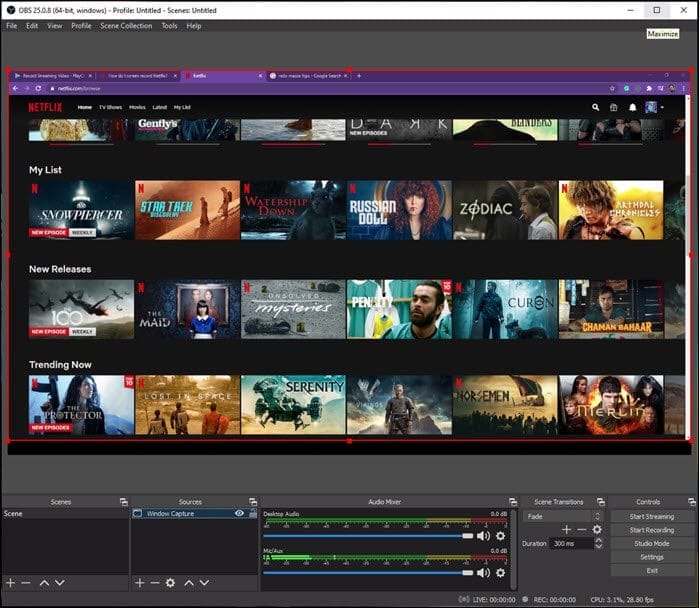
**Step 2: In the pop-up window, choose the Display Capture tab from the list and click OK.
**Step 3: Customize the output: File > Settings > Output > Recording. You may change the recording quality, format, and other settings. Also, don’t forget to establish the Netflix recording directory.
**Step 4: Open Netflix and choose Start Recording from the Controls box.
Method 4: Use Bandicam to Record Netflix
Bandicam is a screen recorder that is both ancient and reliable. It makes use of a high compression ratio while maintaining video quality. With Bandicam, you can shoot 4K ultra-high-definition movies at 120 frames per second.
You may save screenshots in JPEG, PNG, or BMP formats. Bandicam can also capture your full computer screen, Excel spreadsheets, web browsers, PowerPoint presentations, and more. Bandicam is an excellent alternative for capturing Netflix TV episodes and movies. This is due to Bandicam’s ability to record Netflix movies for up to 24 hours straight.
Steps to Record Netflix with Bandicam
If you’d want to record your favorite TV episodes and movies using Bandicam software, follow the instructions below to learn how:
Step 1. You must go to the browser’s settings after running the app. On the left sidebar, choose the System option, then the Advanced option.
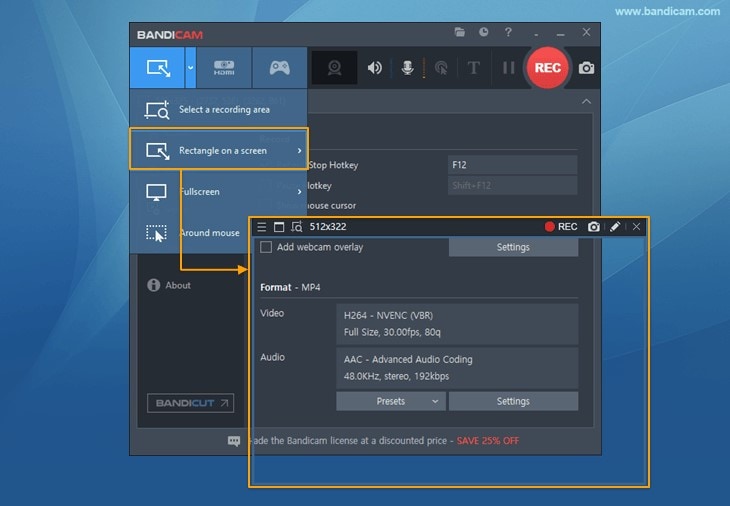
Step 2. Turn off the “Use hardware acceleration when available” option’s toggle. Then, in the upper left corner, press the Rectangle to bring up the Record screen. Now hit the Rec button on the window that displays.

Step 3. After you’ve started recording, go to Netflix and search for your favorite movie using your browser. Start streaming the Netflix movie, and the Bandicam screen recorder will capture it.

Step 4. Press the Stop button on the screen when the movie is done. Go to the Bandicam home screen and then to the video area to retrieve the recordings. This is what you must do if you want Bandicam to automatically cease recording Netflix videos.
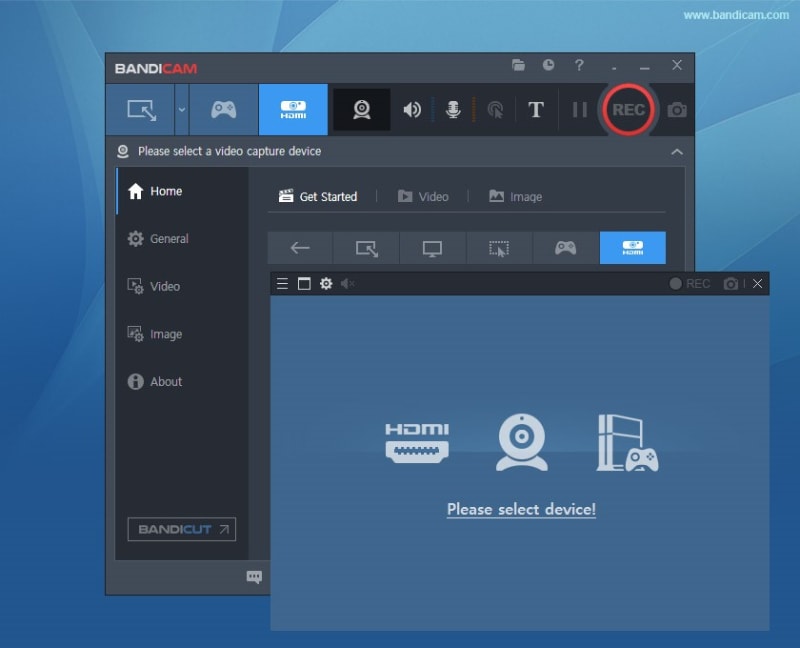
Method 5: Use Screencast-o-Matic to Record Netflix
The screen recorder tool in Screencast-O-Matic is its most basic function, and it is available for free. You may pick whether it will be applied to your screen, your webcam, or both. It can capture any portion of your screen. Screencast-O-Matic is a video utility tool that allows you to capture screencasts and modify them. It’s a multimedia program with two membership tiers and a variety of features. The screen recorder from Screen-O-Matic may be downloaded and used for free. Meanwhile, the two premium editions unlock the video editing application and other capabilities. There are other team plans available for use in education, industry, and software development.
Steps to Record Netflix with Screencast-o-Matic
Step 1. Download and install the utility on your Mac, then click on it to enter the app interface once it displays on your home screen.

Step 2. You will be asked to provide some key permissions by the program, which you must do. The start button will then appear as a red dot on your screen. After you click that, your screen recording will begin.
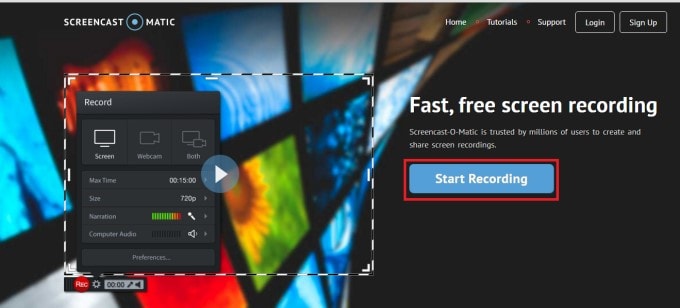
Step 3. Now go to Netflix and start recording anything you want. When you’re finished, click the same button to end the recording.
Method 6: Record Netflix with Snagit
Use Snagit to record Netflix. Snagit is a sophisticated video editor and screen recorder. Snagit is more sophisticated in video recording than QuickTime Player and Netflix Screen. It’s not just another YouTube recorder. It’s easy to alter the recording parameters and the size of the recording window. It also allows you to use a camera and microphone to record.
 Glarysoft File Recovery Pro - Helps to recover your lost file/data, even permanently deleted data.
Glarysoft File Recovery Pro - Helps to recover your lost file/data, even permanently deleted data.
Steps to Record Netflix with Snagit
**Step 1: After starting, go to the General Setting tab in the welcome box and change the output directory.
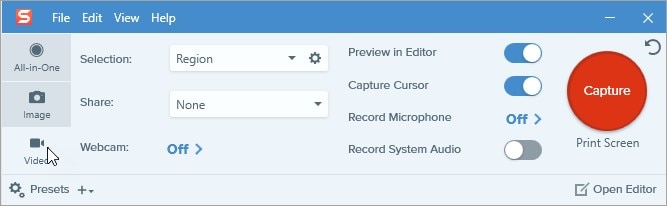
**Step 2: Under the Video Setting tab, change the frame rate and bitrate and create a recording output directory and file name.
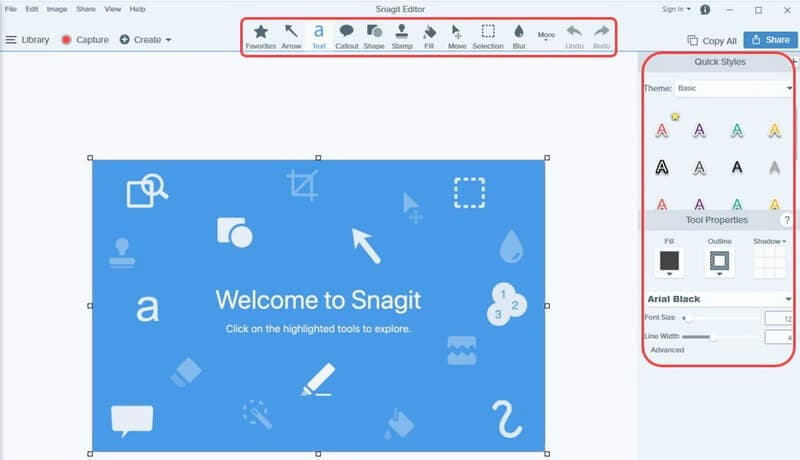
**Step 3: Log in to your Netflix account and view the movie. Then press the REC button to begin recording Netflix right now. Keep track of your screen screenshots.
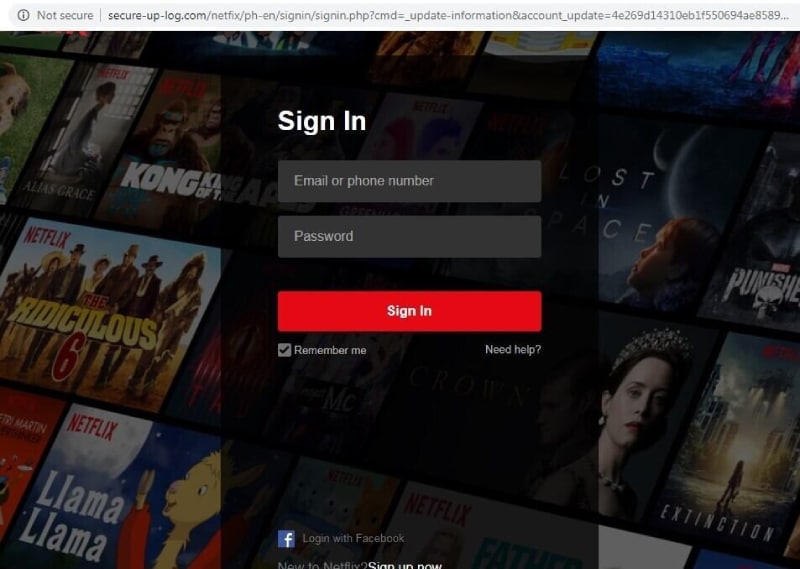
Conclusion
Netflix has a horrible reputation for deleting TV episodes and movies from your queue before you can binge-watch them. Netflix has added a download function that enables you to save TV shows to your smartphone for offline watching. However, the capability is not available for desktop users, and what’s more, these downloads expire as well. So that’s how simple it is to record Netflix videos. Netflix movies may be recorded in a variety of file formats, including MP4, WMV, AVI, 3GP, and others.
For macOS 10.12 or later
Steps to Record Netflix with Filmora – The Easiest Solution
1. Install and Launch Filmora
Wondershare Filmora is a free toolkit that you may install on your system. Download the required version from the official website and install it on your PC. After you’ve downloaded and installed the program, you may immediately activate it and use the recorder function, as seen above.
2. Customize and Start Recording
You may personalize the screen by activating options such as screen sketching and more within the recorder window, and then press the record button to begin recording the screen on the fly. Find the Netflix show or movies > hit the Record button.
3.Save Your Recording
Finally, after the recording is complete, the program allows you to immediately share, store, or share your recordings in the format of your choice. Simply press the Export button on the editor’s toolbar and go on.

Method 3: Use OBS to Capture Netflix
OBS Studio is a robust video editor designed for professionals, particularly those who like streaming gaming. OBS Studio is a free and open-source video recording program for Windows, Mac, and Linux users who want to capture real-time video. It enables users to record the whole display screen, as well as the camera and microphone. Open Broadcaster Software allows you to capture and transmit high-definition videos with no duration restrictions. OBS has live-streaming capabilities that you won’t find in the default screen recorders of major operating systems, in addition to the straightforward screencasting functions. Furthermore, you may use this program to record Netflix movies. It has a lot of capabilities that enable you to make scene collections and records from numerous sources. The program can capture system audio, resulting in a clear recording of Netflix video. You may live stream on Twitch and YouTube Gaming, save projects and convert your video to FLV format.
Steps to Record Netflix with OBS
**Step 1: Click the + symbol beneath the Sources box to add the video source (if you pass this, there will be a blank screen recording).
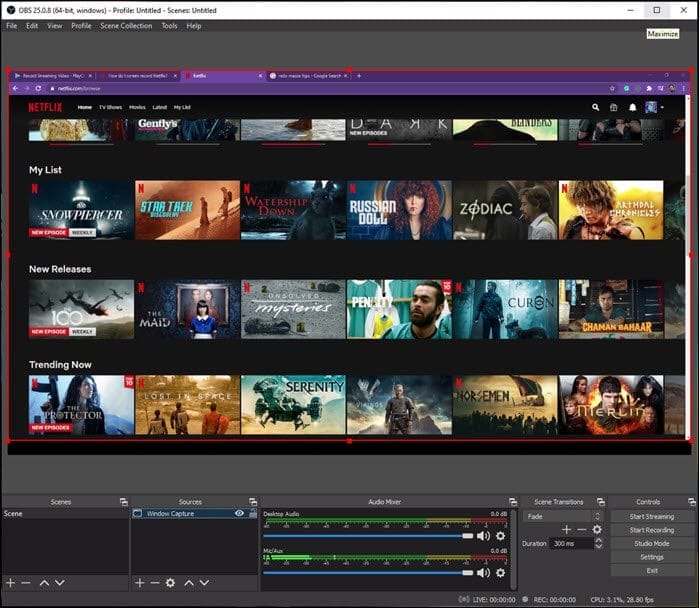
**Step 2: In the pop-up window, choose the Display Capture tab from the list and click OK.
**Step 3: Customize the output: File > Settings > Output > Recording. You may change the recording quality, format, and other settings. Also, don’t forget to establish the Netflix recording directory.
**Step 4: Open Netflix and choose Start Recording from the Controls box.
Method 4: Use Bandicam to Record Netflix
Bandicam is a screen recorder that is both ancient and reliable. It makes use of a high compression ratio while maintaining video quality. With Bandicam, you can shoot 4K ultra-high-definition movies at 120 frames per second.
You may save screenshots in JPEG, PNG, or BMP formats. Bandicam can also capture your full computer screen, Excel spreadsheets, web browsers, PowerPoint presentations, and more. Bandicam is an excellent alternative for capturing Netflix TV episodes and movies. This is due to Bandicam’s ability to record Netflix movies for up to 24 hours straight.
Steps to Record Netflix with Bandicam
If you’d want to record your favorite TV episodes and movies using Bandicam software, follow the instructions below to learn how:
Step 1. You must go to the browser’s settings after running the app. On the left sidebar, choose the System option, then the Advanced option.
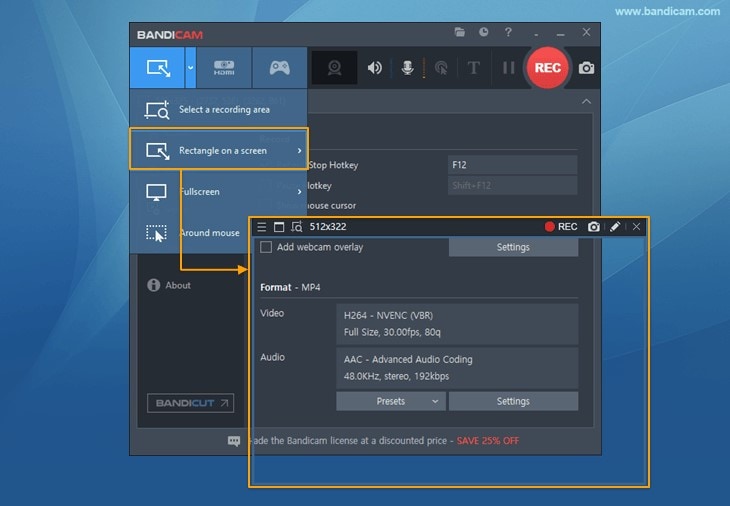
Step 2. Turn off the “Use hardware acceleration when available” option’s toggle. Then, in the upper left corner, press the Rectangle to bring up the Record screen. Now hit the Rec button on the window that displays.

Step 3. After you’ve started recording, go to Netflix and search for your favorite movie using your browser. Start streaming the Netflix movie, and the Bandicam screen recorder will capture it.

Step 4. Press the Stop button on the screen when the movie is done. Go to the Bandicam home screen and then to the video area to retrieve the recordings. This is what you must do if you want Bandicam to automatically cease recording Netflix videos.
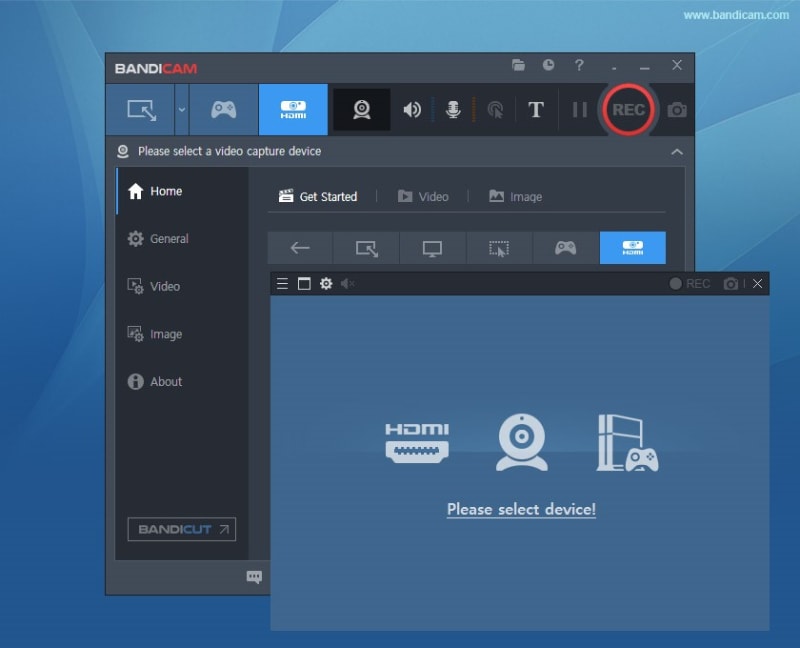
Method 5: Use Screencast-o-Matic to Record Netflix
The screen recorder tool in Screencast-O-Matic is its most basic function, and it is available for free. You may pick whether it will be applied to your screen, your webcam, or both. It can capture any portion of your screen. Screencast-O-Matic is a video utility tool that allows you to capture screencasts and modify them. It’s a multimedia program with two membership tiers and a variety of features. The screen recorder from Screen-O-Matic may be downloaded and used for free. Meanwhile, the two premium editions unlock the video editing application and other capabilities. There are other team plans available for use in education, industry, and software development.
Steps to Record Netflix with Screencast-o-Matic
Step 1. Download and install the utility on your Mac, then click on it to enter the app interface once it displays on your home screen.

Step 2. You will be asked to provide some key permissions by the program, which you must do. The start button will then appear as a red dot on your screen. After you click that, your screen recording will begin.
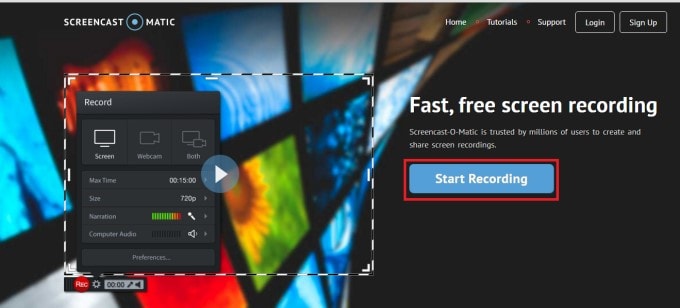
Step 3. Now go to Netflix and start recording anything you want. When you’re finished, click the same button to end the recording.
Method 6: Record Netflix with Snagit
Use Snagit to record Netflix. Snagit is a sophisticated video editor and screen recorder. Snagit is more sophisticated in video recording than QuickTime Player and Netflix Screen. It’s not just another YouTube recorder. It’s easy to alter the recording parameters and the size of the recording window. It also allows you to use a camera and microphone to record.
Steps to Record Netflix with Snagit
**Step 1: After starting, go to the General Setting tab in the welcome box and change the output directory.
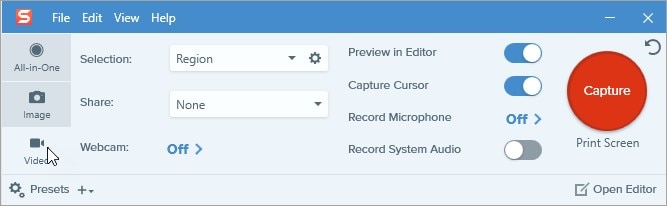
**Step 2: Under the Video Setting tab, change the frame rate and bitrate and create a recording output directory and file name.
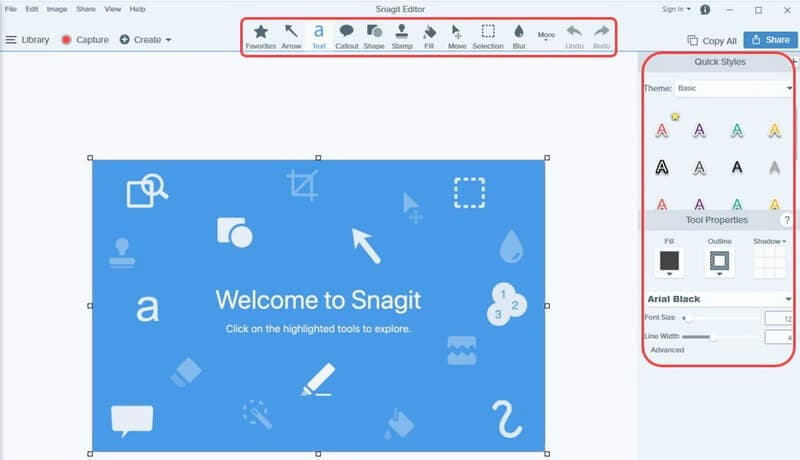
**Step 3: Log in to your Netflix account and view the movie. Then press the REC button to begin recording Netflix right now. Keep track of your screen screenshots.
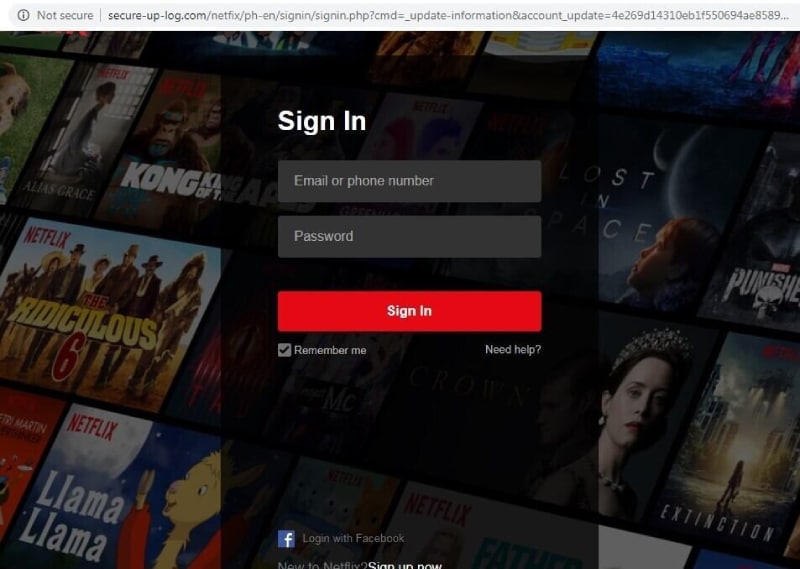
Conclusion
Netflix has a horrible reputation for deleting TV episodes and movies from your queue before you can binge-watch them. Netflix has added a download function that enables you to save TV shows to your smartphone for offline watching. However, the capability is not available for desktop users, and what’s more, these downloads expire as well. So that’s how simple it is to record Netflix videos. Netflix movies may be recorded in a variety of file formats, including MP4, WMV, AVI, 3GP, and others.
- Title: [New] In 2024, ScreenStreaming Mastery Capturing High-Quality Content on Your Mac
- Author: Mary Shelley
- Created at : 2024-07-19 09:32:04
- Updated at : 2024-07-20 09:32:04
- Link: https://screen-sharing-recording.techidaily.com/new-in-2024-screenstreaming-mastery-capturing-high-quality-content-on-your-mac/
- License: This work is licensed under CC BY-NC-SA 4.0.




.png) Kanto Player Professional
Kanto Player Professional



 Video Converter Factory Pro
Video Converter Factory Pro
 vMix Pro - Software based live production. vMix Pro includes everything in vMix 4K plus 8 channels of Replay and 8 vMix Call
vMix Pro - Software based live production. vMix Pro includes everything in vMix 4K plus 8 channels of Replay and 8 vMix Call PCDJ DEX 3 for Windows & MAC is the total entertainment DJ software solution, offering audio, video, and karaoke mixing ability. Automatic beat-sync, smart looping, 4 decks, DJ MIDI controller support, Karaoke Streaming and much more.
PCDJ DEX 3 for Windows & MAC is the total entertainment DJ software solution, offering audio, video, and karaoke mixing ability. Automatic beat-sync, smart looping, 4 decks, DJ MIDI controller support, Karaoke Streaming and much more. Forex Robotron Gold Package
Forex Robotron Gold Package